Comment créer une facture ?
Avec Houzz Pro, vous pouvez créer des factures à partir de zéro, d'un modèle ou en convertissant des devis validés ou non. Vous pouvez ainsi planifier plus facilement vos échéances de paiement futures et vous assurer d’être payé en temps et en heure.
Un code de facturation est généré lorsque vous créez une facture, ce qui vous permet de la référencer auprès des membres de votre équipe, de vos clients et comptables, avant même de l'émettre.
Vous avez le choix entre plusieurs options lorsque vous créez une nouvelle facture pour votre projet. Vous pouvez :
1. Convertir un devis en facture
2. Créer une facture à partir d'un modèle existant
3. Créer votre propre modèle de facture
4. Créer une facture à partir de zéro
5. Dupliquer une facture existante à partir d'un autre projet
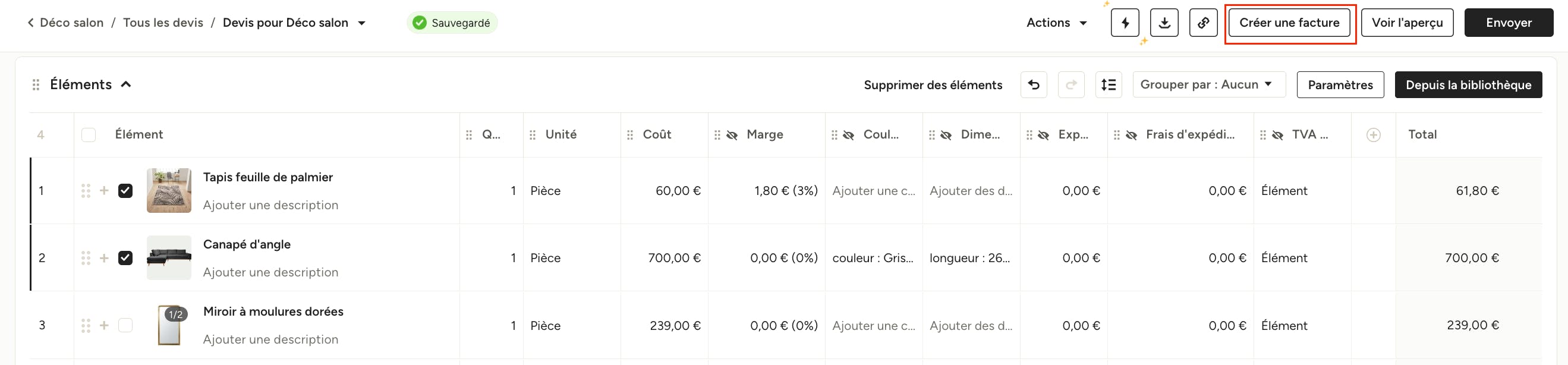
Comment convertir un devis en facture ?
Vous pouvez créer une facture pour l'ensemble d'un devis, pour un seul poste ou pour un groupe de postes. Pour créer une facture pour des postes sélectionnés, ouvrez le devis et cochez les catégories ou les postes spécifiques que vous souhaitez facturer, puis cliquez sur le bouton "Créer une facture" en haut de la page.
Si le devis comprend des règlements prévus non payés, ceux-ci seront transférés sur la facture nouvellement créée.
Votre facture comprendra toutes les informations relatives aux postes que vous avez sélectionnés. Vous pouvez mettre à jour les quantités et les prix, ainsi que procéder à d'autres modifications avant de transmettre la facture à votre client.
Il est toujours possible de supprimer les lignes d'une facture dont le statut est "Brouillon" ou "Envoyé". La suppression d'un poste d'une facture renvoie ce poste au devis afin que vous puissiez créer une facture ultérieurement.
Vous pouvez garder le nom par défaut de la facture ou cliquer sur le champ pour le modifier. La définition d'un nom particulier peut vous aider à différencier les demandes de paiement par la suite.

Comment créer une facture à partir d'un modèle existant ?
Si vous avez enregistré une précédente facture en tant que modèle, vous pouvez l'utiliser pour créer une nouvelle facture déjà formatée selon la mise en page souhaitée et/ou pré-remplie avec les produits ou services concernés.
Pour créer une facture à partir d'un modèle sauvegardé, accédez à la section Factures de votre projet, cliquez sur le bouton "Nouvelle facture" et sélectionnez "À partir d'un modèle". Choisissez le modèle que vous souhaitez utiliser et cliquez sur Créer. Vous pouvez ensuite modifier et ajouter tous les détails nécessaires à votre nouvelle facture.

Comment créer votre propre modèle de facture ?
Si vous disposez d'un modèle standard pour votre entreprise que vous souhaitez utiliser régulièrement, vous pouvez également créer votre propre modèle personnalisé.
Une fois que vous avez créé votre facture dans le format de votre choix, cliquez sur "Sauvegarder en tant que modèle" dans le menu déroulant Actions.
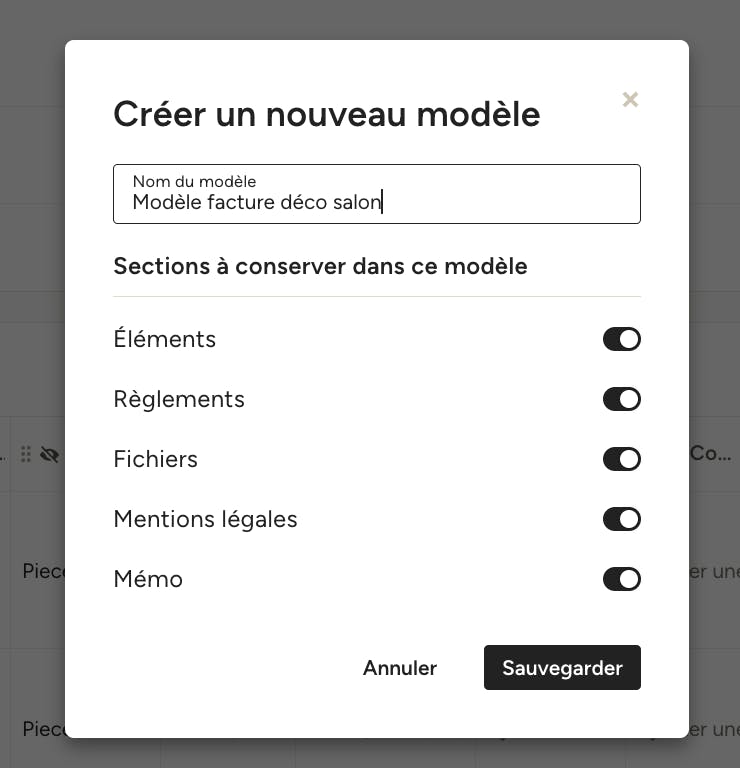
Renommez le modèle et cochez toutes les sections que vous souhaitez garder.
Une fois votre modèle créé, vous pourrez y accédez depuis la page dédiée aux modèles.

Comment créer une facture à partir de zéro ?
Vous pouvez également créer une nouvelle facture à partir de zéro pour la personnaliser exactement comme vous le souhaitez. Il y a deux façons de procéder :
- Sur la page d'accueil de Houzz Pro, cliquez sur l'icône Facture dans la section Créer et puis sur "À partir de zéro", et affectez-la à un projet.
- Dans la section Factures d'un projet, cliquez sur "Nouvelle facture" et "À partir de zéro".

Ajouter des éléments
Vous pouvez cliquer sur n'importe quel champ d'un poste pour ajouter manuellement des informations, ou cliquer sur "Depuis la bibliothèque" à droite pour accéder aux éléments du projet et à la bibliothèque de produits.
Utilisez les filtres et la barre de recherche pour trouver rapidement les éléments souhaités, puis cliquez dessus pour les ajouter à la facture. Vous pouvez ensuite mettre à jour manuellement les détails, tels que les descriptions ou la quantité.

Grouper des éléments
Organisez votre facture comme vous le souhaitez en regroupant vos postes par catégorie, par espace, par champ personnalisé à sélection unique que vous avez ajouté, ou sans aucun regroupement. Ces regroupements seront également appliqués au PDF téléchargé et à la vue client de la facture.
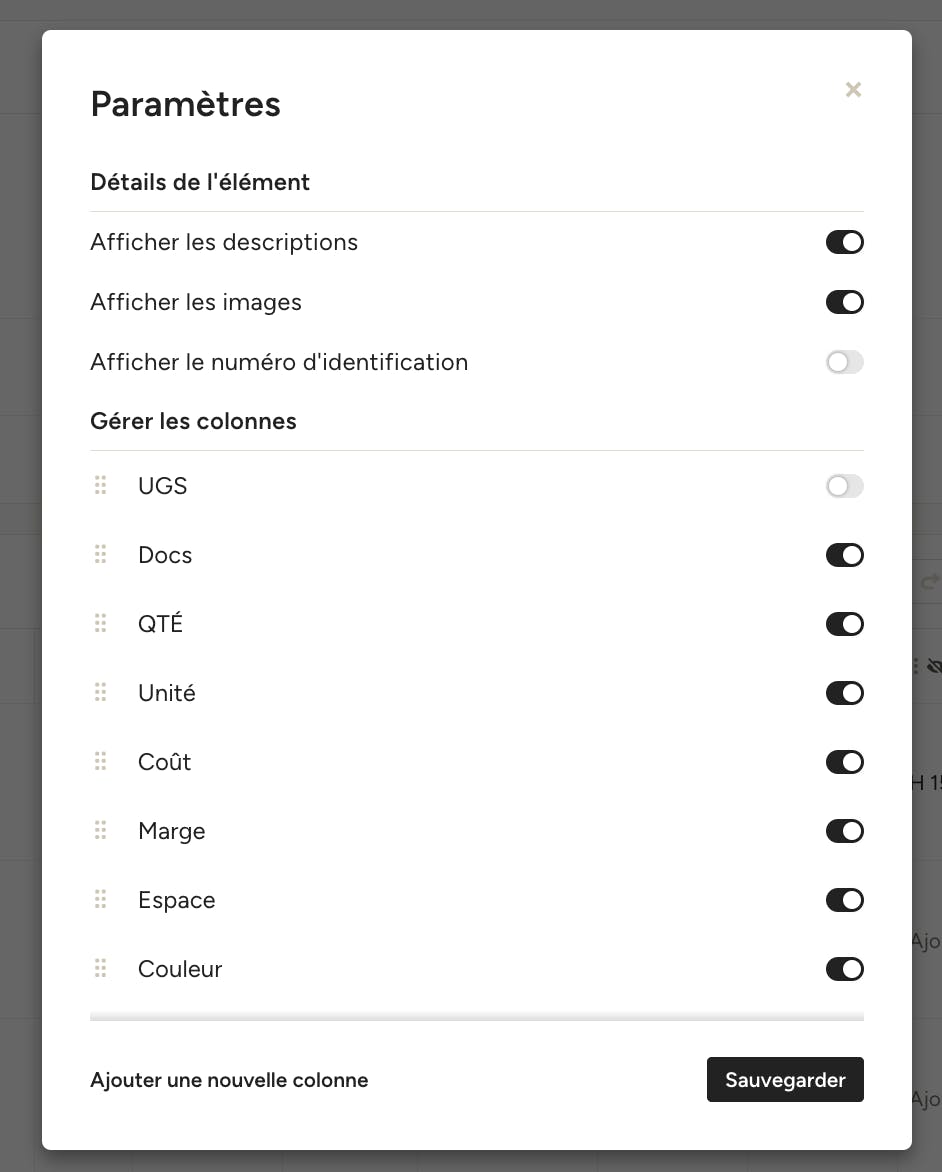
Personnaliser des colonnes
Pour ajouter ou supprimer des colonnes, cliquez sur "Paramètres" et activez/désactivez les colonnes que vous souhaitez afficher ou masquer ; cette vue est destinée à vous et à votre équipe, et non à votre client.
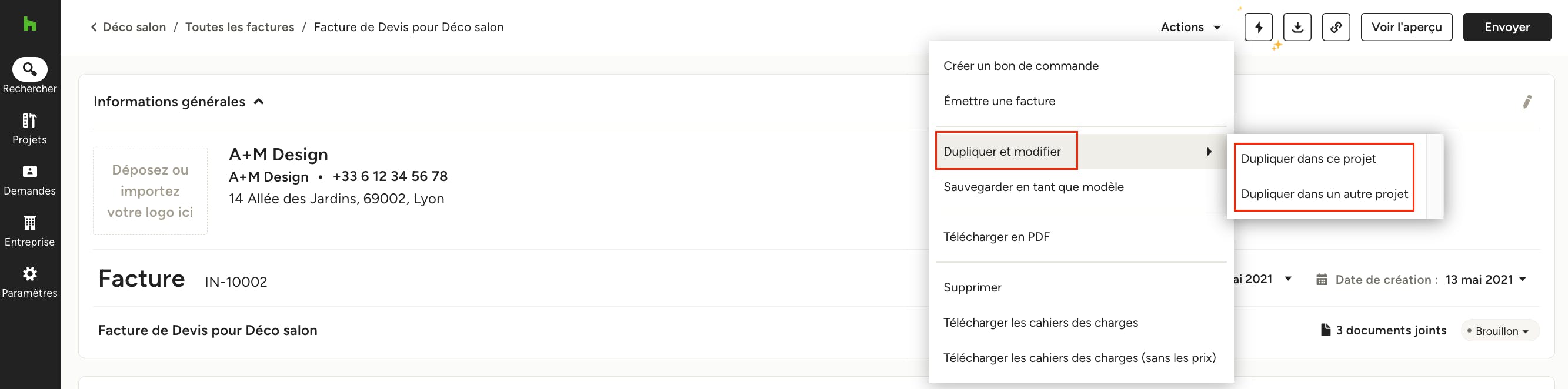
Comment dupliquer une facture existante ?
Si vous souhaitez réutiliser une facture d'un projet précédent, vous pouvez la dupliquer et la déplacer vers un autre projet. Pour ce faire :
1. Ouvrez la facture que vous souhaitez dupliquer. Cliquez sur Dupliquer et modifier dans le menu déroulant Actions.
2. Vous pouvez alors choisir de dupliquer la facture dans le projet existant ou de la dupliquer et de la déplacer vers un autre projet.
3. Si vous décidez d'utiliser un autre projet, il vous suffit de sélectionner ce projet dans le menu déroulant qui s'affiche, ou vous pouvez choisir de créer un nouveau projet pour cette facture.
4. La facture dupliquée se trouve désormais dans le projet sélectionné, ce qui vous permet d'y apporter les modifications nécessaires.

Comment visualiser et envoyer une facture ?
Avant d'envoyer votre facture, vous pouvez la visualiser et choisir exactement la façon dont elle sera présentée à vos clients.
Tout d'abord, cliquez sur "Voir l'aperçu" en haut de la page.
Ensuite, utilisez le menu déroulant Paramètres à côté de "Gérer ce que le client voit" pour cocher les cases correspondantes à côté des informations que vous souhaitez montrer au client.
Remarque : dans les paramètres de validation, vous pouvez sélectionner "Émettre une facture lors de l'envoi" pour émettre automatiquement la facture lorsqu'elle est envoyée au client. Le document sera alors verrouillé et ne pourra plus être modifié. Pour en savoir plus sur l'émission de factures, consultez la section ci-dessous.
Lorsque votre facture est prête, cliquez sur "Envoyer" et vous pourrez utiliser vos modèles de messages enregistrés au lieu de rédiger un nouvel e-mail à chaque fois. Vos clients peuvent consulter la facture directement depuis leur ordinateur, leur téléphone ou leur tablette.
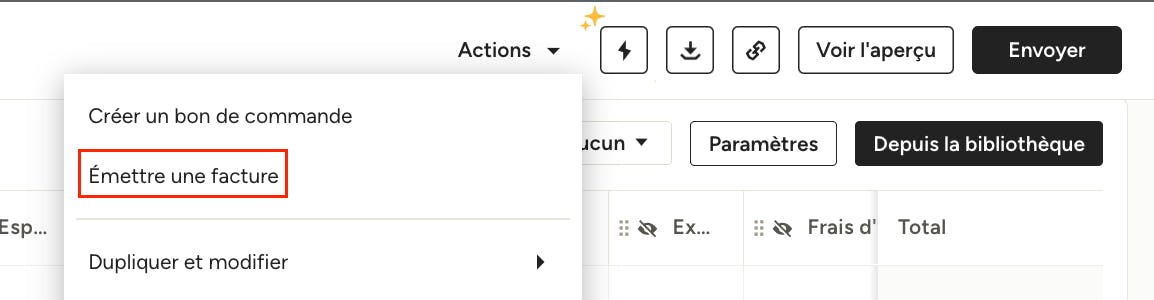
Comment émettre une facture ?
Une fois que vous êtes sûr que le client ou vous-même ne souhaitez plus modifier une facture, émettez le document afin d'empêcher toute modification ultérieure, à des fins comptables.
Pour ce faire, cliquez sur "Émettre une facture" dans le menu Actions en haut du document, puis cliquez sur "Confirmer" dans la fenêtre qui s'affiche.
Vous souhaitez émettre automatiquement la facture lorsqu'elle est envoyée au client ? Dans les paramètres d'approbation en mode aperçu, vous pouvez cliquer sur "Émettre une facture lors de l'envoi". Cela empêchera toute modification du document une fois qu'il aura été envoyé.
Vous ne voyez pas de factures dans vos rapports ? Vérifiez qu'elles ont bien été émises !
Autres articles :
Consultez cet article si vous souhaitez en savoir plus sur la création de facture à partir de vos saisies d'heure ou de vos dépenses.