Comment créer une planche d'ambiance ?
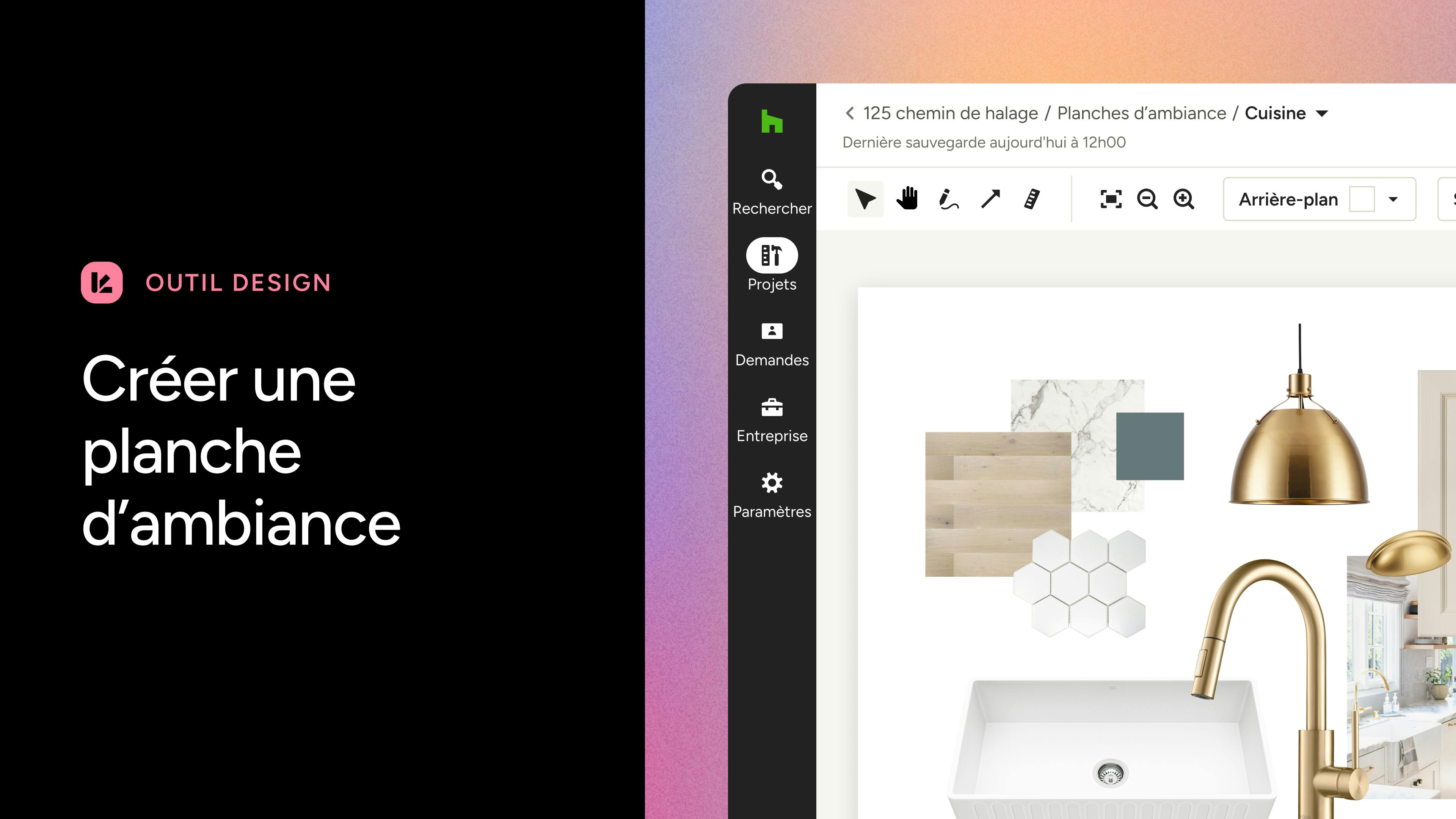
Présentez vos idées et vos plans pour un projet en créant des planches d'ambiance que vous pourrez facilement partager avec vos clients. Vous pouvez ajouter vos planches d'ambiance à vos shopping listes pour regrouper toutes vos idées au même endroit.
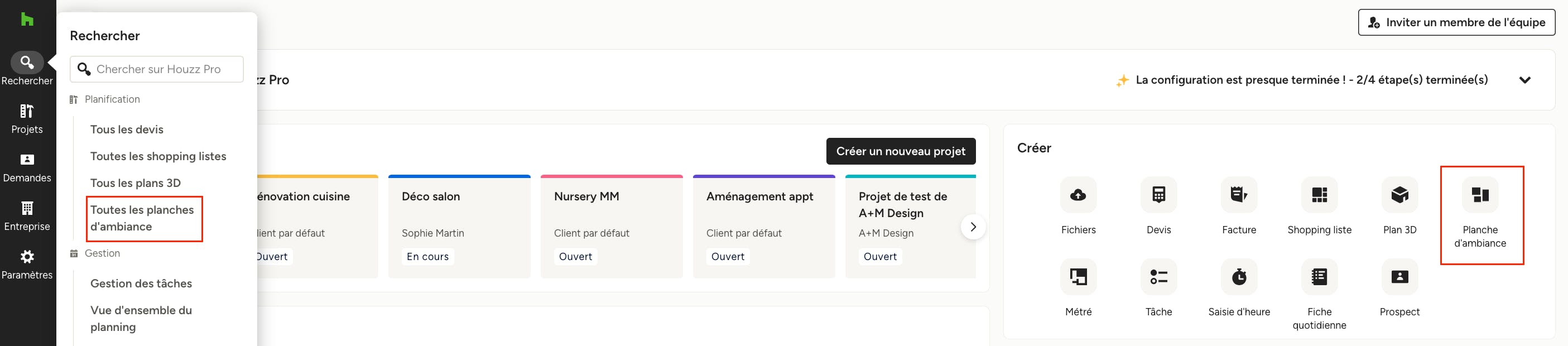
Créer une planche d'ambiance
Il existe plusieurs façons de créer une nouvelle planche d'ambiance.
Vous pouvez cliquer sur « Toutes les planches d'ambiance » dans la section « Planification » du menu « Rechercher » sur la gauche. De là, vous pouvez choisir « Créer à partir de zéro », l'assigner au bon projet et commencer à créer.
Vous pouvez également cliquer sur l'icône « Planche d'ambiance » de la section « Créer » de votre page d'accueil Houzz Pro.
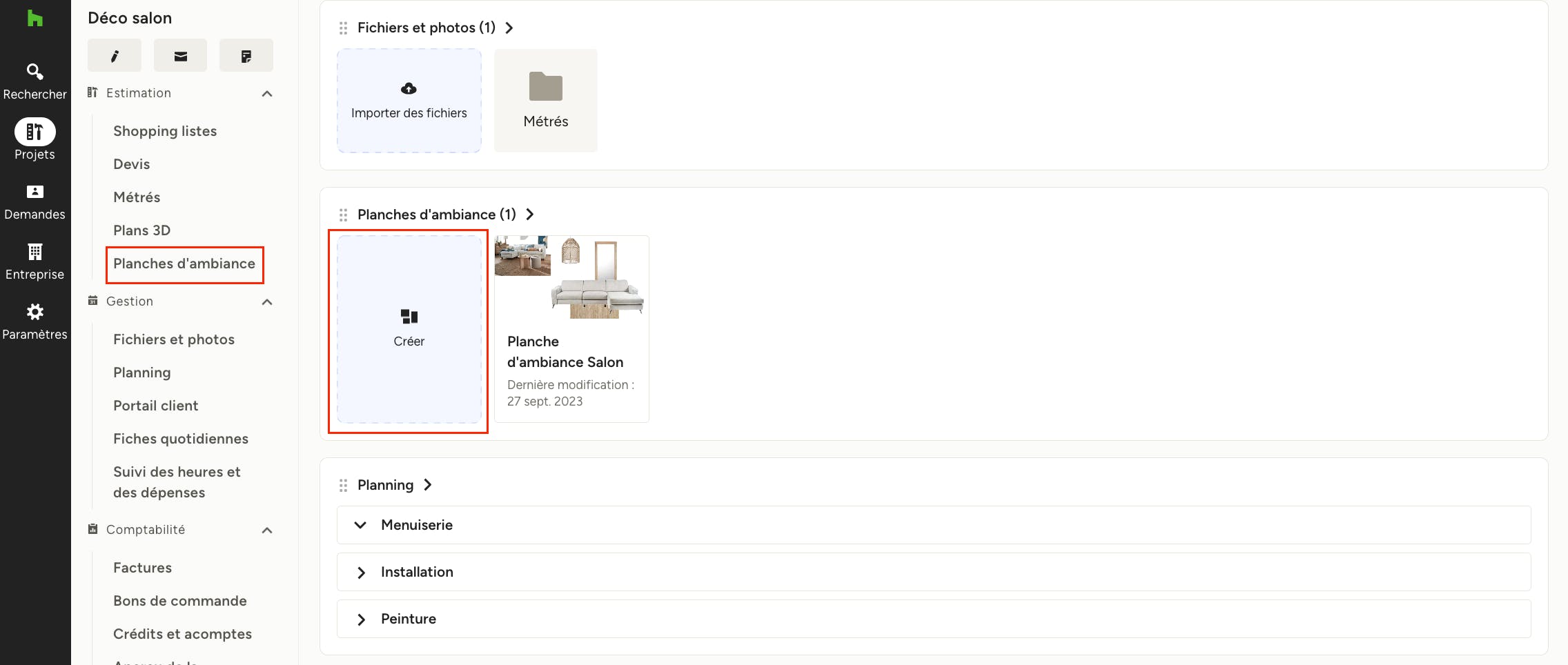
Vous pouvez également créer une nouvelle planche d'ambiance directement depuis la vue d'ensemble de votre projet, soit en cliquant sur « Planches d'ambiance » dans la section « Planification » sur la gauche, soit en cliquant sur « Créer » dans la section « Planches d'ambiance » de votre projet.
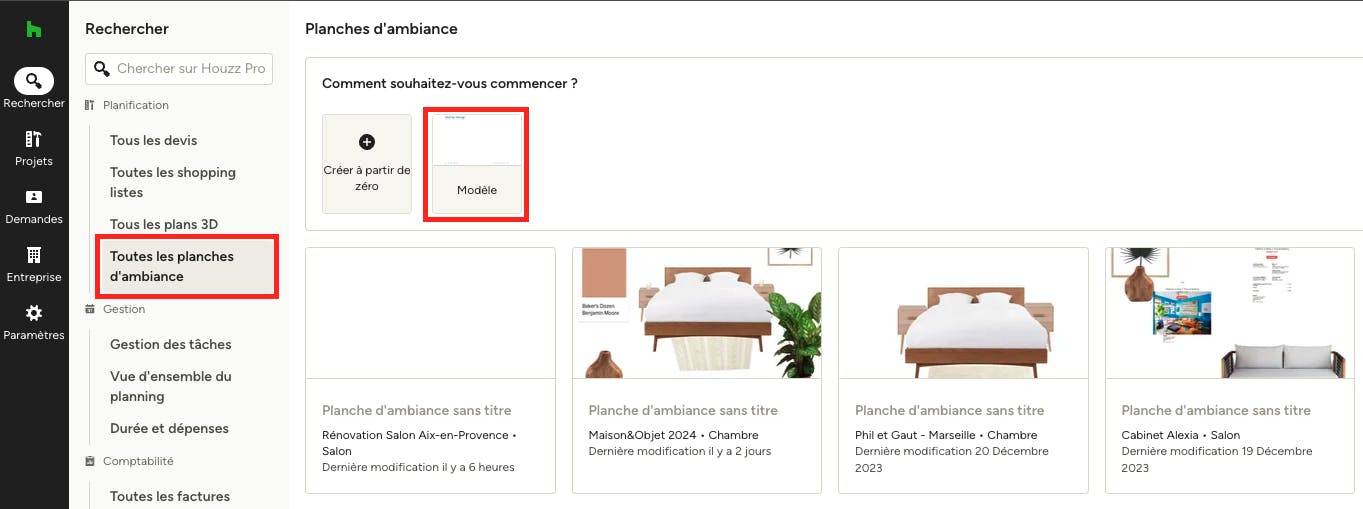
Créer des planches d'ambiance à partir d'un modèle
Une fois que vous avez créé un ou plusieurs modèles, vous pouvez les utiliser comme point de départ pour créer une nouvelle planche d'ambiance. Tous vos modèles sont accessibles depuis la section « Toutes les planches d'ambiance ».
À côté de la rubrique « + Créer à partir de zéro », vous verrez une liste de tous vos modèles. Choisissez celui que vous souhaitez utiliser et tout ce qui a été sauvegardé dans le modèle sera importé. De là, vous pouvez apporter les modifications souhaitées et poursuivre votre création.
Pour plus d'informations sur la création et l'utilisation de modèles, consultez cet article.
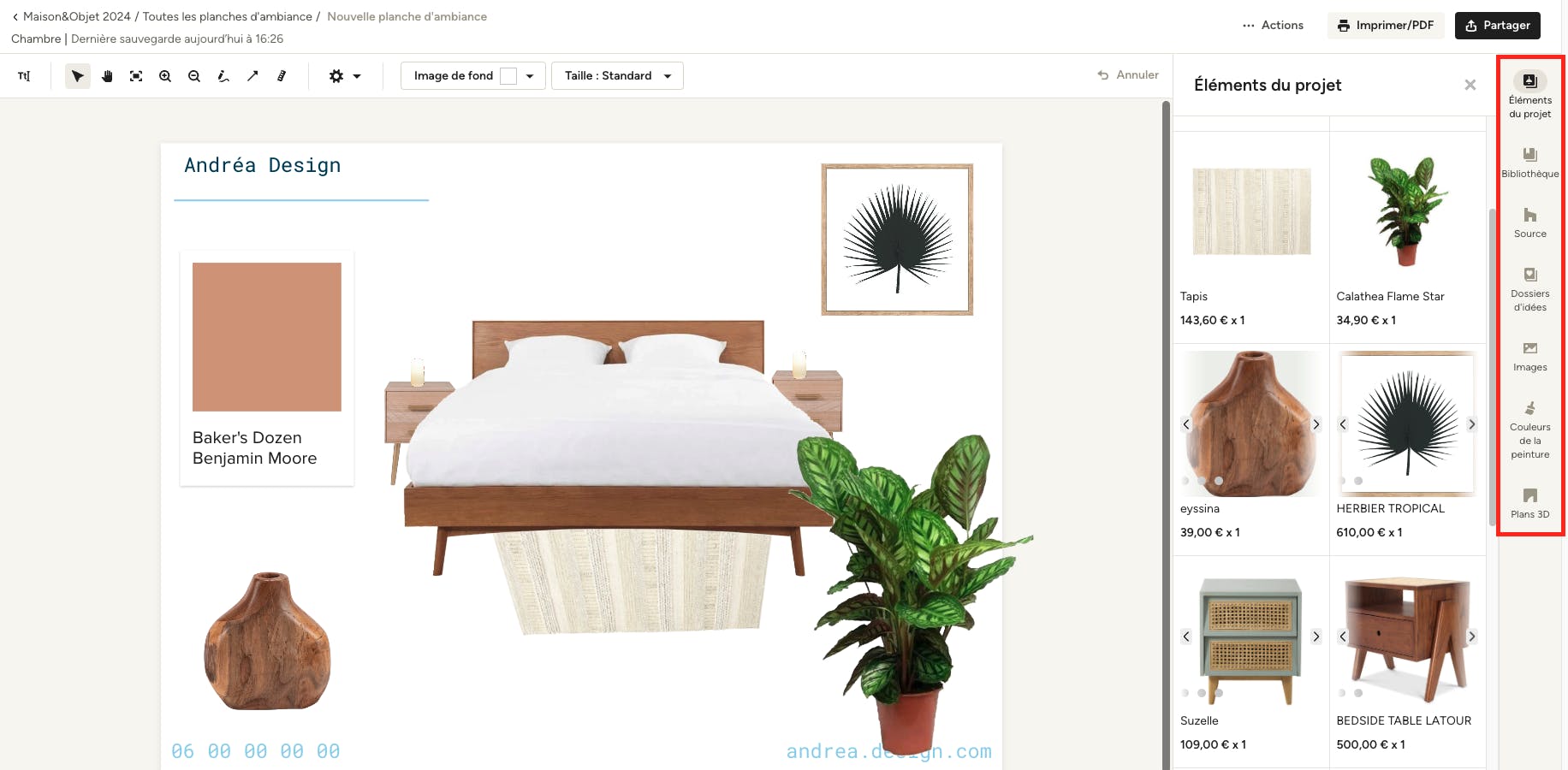
Ajouter des éléments à une planche d'ambiance
Une fois que vous avez créé votre planche d'ambiance, ajouter des éléments est un jeu d'enfant. Vous pouvez le faire de deux façons :
- Cliquer : cliquez sur un élément du menu latéral pour l'ajouter à votre planche d'ambiance. Il apparaîtra au centre.
- Cliquer et glisser-déposer : faites glisser-déposer un élément depuis le menu latéral afin de l'ajouter à un emplacement précis de votre planche d'ambiance.
Vous pouvez ajouter les éléments de votre projet (sauvegardés manuellement ou à l'aide de l'outil Clipper), de votre bibliothèque, du catalogue Houzz et ajouter des images, des plans 3D, des couleurs d'arrière-plan ou des échantillons de peinture provenant de nos partenariats avec Benjamin Moore ou Sherwin-Williams, des dessins, des lignes, des mesures, du texte, et bien plus encore. Voici un aperçu de toutes les options que vous trouverez dans le menu latéral de droite :
Éléments du projet : cette section est automatiquement agencée pour vous. Chaque fois que vous utilisez l'outil Clipper de Houzz Pro et que vous attribuez un produit à un projet en particulier, il sera affiché ici, tout comme les produits importés manuellement dans la bibliothèque Houzz Pro. Une fois assignés à un projet, ils apparaîtront dans la section « Éléments du projet » de votre planche d'ambiance. Vous pouvez également faire glisser-déposer les éléments vers votre planche d'ambiance à partir de ce menu.
Bibliothèque : vous pouvez accéder ici à tous les produits et les services enregistrés dans votre bibliothèque Houzz Pro. Vous pouvez également utiliser la barre de recherche pour retrouver rapidement chaque élément dont vous avez besoin.
Source : ce menu permet d'accéder au catalogue Houzz pour rapidement identifier les produits qui conviendront à vos clients. Vous pouvez ainsi accéder à une large sélection de meubles, de luminaires, et plus encore.
Dossiers d'idées : vos dossiers d'idées sont l'endroit où vous conservez votre vision, vos idées, vos réflexions, et les inspirations de décoration d'intérieur que vous souhaitez partager avec vos clients. Vous pouvez ajouter n'importe quelle image enregistrée dans vos dossiers d'idées à votre planche d'ambiance depuis cet onglet.
Images : importez facilement des fichiers images de votre ordinateur vers votre planche d'ambiance, en cliquant simplement sur « Images » > « Ajouter » et en sélectionnant le ou les fichiers que vous souhaitez ajouter. Vous pouvez gagner du temps en sélectionnant plusieurs images à importer en même temps.
Couleurs de la peinture : les échantillons de couleur sont un vrai plus des planches d'ambiance, car ils permettent de mieux visualiser la façon dont différentes couleurs s'intègreront et s'accorderont dans un espace intérieur. Grâce à nos partenariats avec Benjamin Moore ou Sherwin-Williams, vous pouvez directement choisir un échantillon de couleurs depuis cet onglet.
Plans 3D : accédez à tous les plans 3D que vous avez créés pour vos clients pour les ajouter directement à vos planches d'ambiance.

Utiliser la barre d'outils de votre planche d'ambiance
Maintenant que vous maîtrisez l'ajout d'éléments à votre planche d'ambiance, vous pouvez personnaliser votre planche de manière professionnelle grâce à la barre d'outils située en haut de la page. Voici un aperçu de tout ce que vous pouvez faire avec la barre d'outils :
Ajouter ou modifier un texte, changer sa couleur et sa taille
En cliquant sur l'icône de texte, vous avez la possibilité d'ajouter ou de modifier un texte, ainsi que de choisir la taille et la couleur de la police.

Organiser votre planche d'ambiance
Déplacez facilement les différents éléments de votre planche d'ambiance à l'aide de l'outil de sélection.
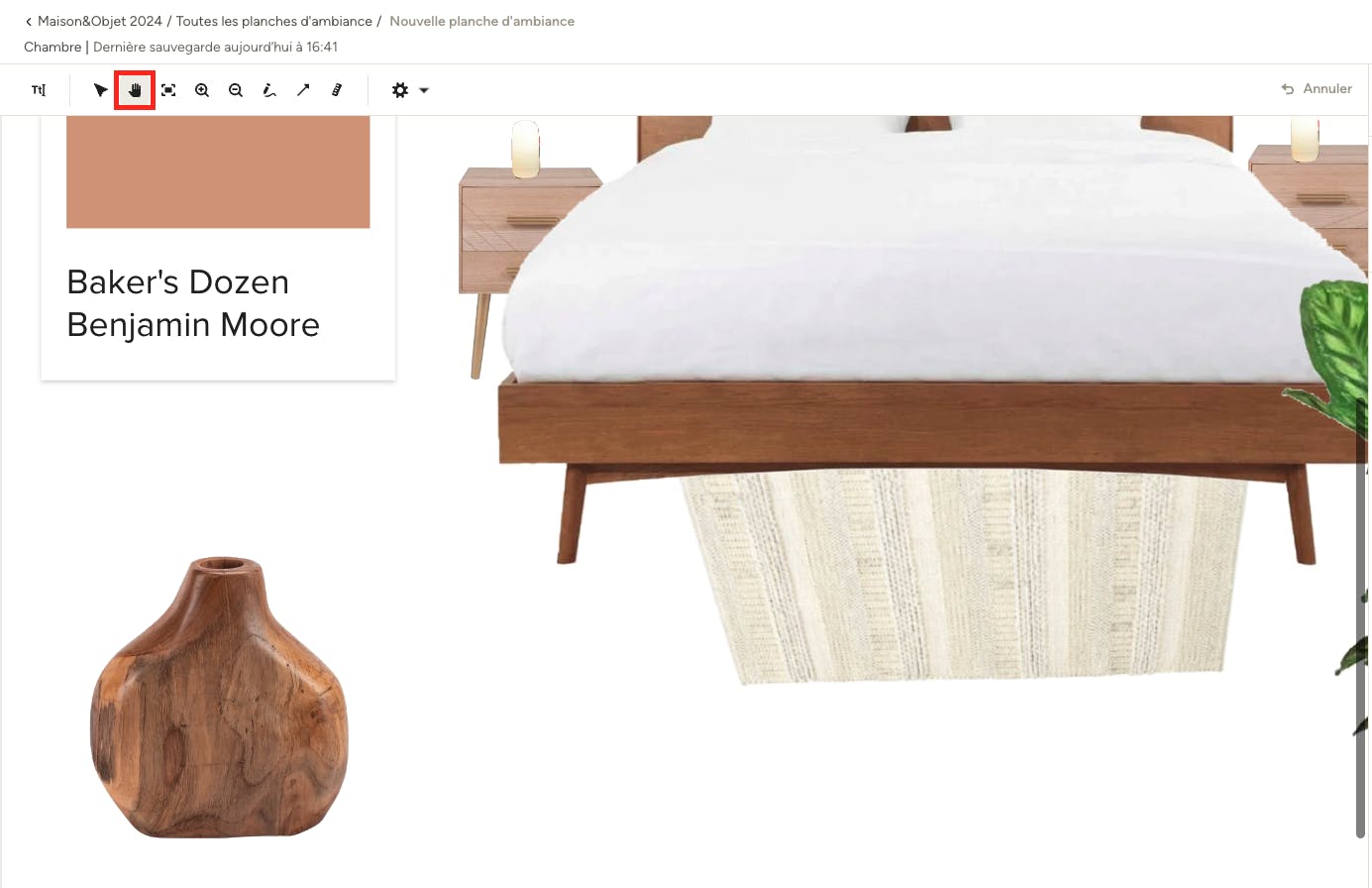
Utiliser l'outil de panorama
En sélectionnant l'icône de la main, vous pouvez accéder à des zones spécifiques de votre planche d'ambiance sans sélectionner ou déplacer d'éléments. Cette fonction est particulièrement pratique lorsque la planche d'ambiance est agrandie.
Raccourcis de l'outil de panorama (Mac et Windows) :
Mode panoramique : Espace (maintenir la touche enfoncée)
Panoramique vertical : Faire défiler
Panoramique horizontal : Maj-Faire défiler

Zoomer et dézoomer
Vous souhaitez examiner de plus près un élément particulier ? Utilisez les icônes de loupe pour effectuer un zoom avant ou arrière selon vos besoins. Pour revenir à l'affichage par défaut, il vous suffit de cliquer sur l'icône « Zoomer vers le centre ».
Raccourcis de zoom (Mac) :
Zoom avant/arrière : Contrôle-Commande-Faire défiler
Zoom avant : Commande-+
Zoom arrière : Commande--
Zoomer vers le centre : Commande-0
Raccourcis de zoom (Windows) :
Zoom avant/arrière : Ctrl-Alt-Faire défiler
Zoom avant : Ctrl-+
Zoom arrière : Ctrl--
Zoomer vers le centre : Ctrl-0

Dessiner sur votre planche d'ambiance
Pour dessiner sur votre planche d'ambiance, il vous suffit d'appuyer sur l'icône du crayon. Vous pourrez ensuite dessiner tout ce que vous voulez et modifier la couleur et la taille de votre dessin.

Ajouter des lignes et des formes
Cliquez sur l'icône de la flèche pour ajouter des lignes et des formes sur votre planche d'ambiance. Vous pourrez facilement tracer des lignes et des flèches, et les personnaliser avec la couleur de votre choix.
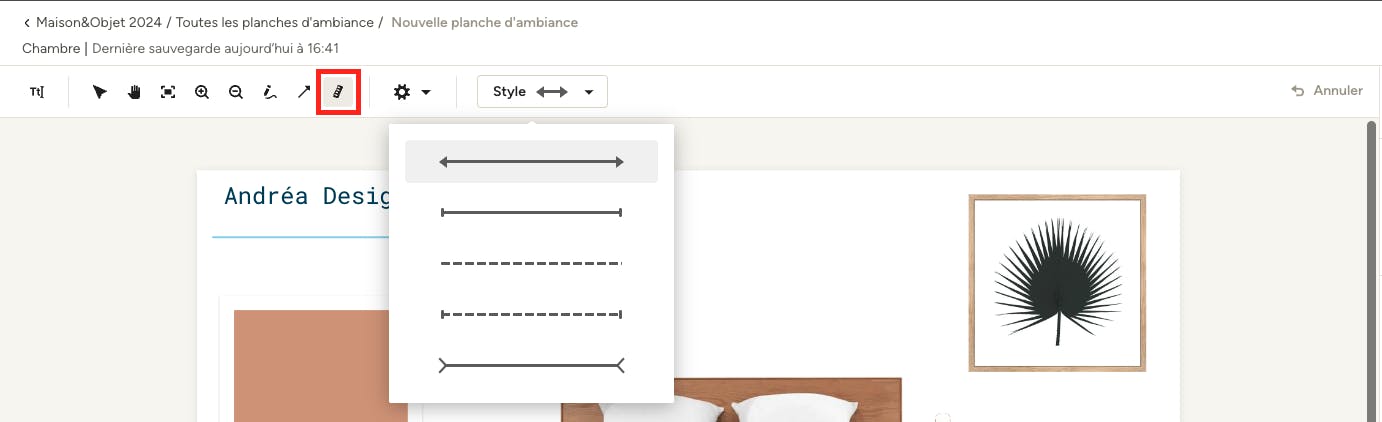
Ajouter des mesures de produits
Affichez les mesures d'un produit ou d'un espace en cliquant sur l'icône de la règle. Une fois que vous avez cliqué et fait glisser pour ajouter la mesure, vous pourrez ajouter les dimensions exactes dans l'écran qui s'affiche. L'outil de mesure vous permettra ensuite de modifier la couleur et le style.

Paramètres de suppression de l'arrière-plan
Par défaut, l'arrière-plan de toute image ajoutée à votre planche d'ambiance est automatiquement supprimé. Vous pouvez choisir de désactiver la suppression automatique de l'arrière-plan par défaut en décochant la case située à côté de « Supprimer automatiquement l'arrière-plan d'une image », sous l'icône des paramètres.

Définir la couleur de fond et la taille de la planche d'ambiance
Contrôlez l'aspect et la taille de votre planche d'ambiance à l'aide des paramètres d'image de fond et de taille. Vous pouvez définir des couleurs personnalisées, utiliser un sélecteur de couleurs pour obtenir une correspondance avec un élément de la planche et ajuster la transparence. Définissez la taille selon vos préférences pour vos présentations numériques ou imprimées.
Astuce de pro : utilisez ces raccourcis clavier pour activer rapidement certaines fonctions de la barre d'outils !
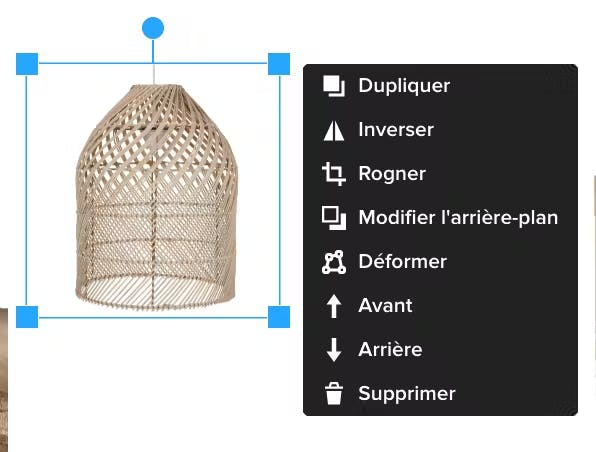
Modifier les images de votre planche d'ambiance
Lorsque vous cliquez sur un élément de votre planche d'ambiance, vous avez la possibilité de le dupliquer, de l'inverser, de le rogner, de modifier l'arrière-plan, de l'incliner, de le déplacer à l'arrière ou à l'avant d'autres éléments, ou encore de le supprimer. Découvrez ci-dessous les différents outils que vous pouvez utiliser pour perfectionner les images de votre planche d'ambiance.
Lorsque vous ajoutez une image de produit à votre planche d'ambiance, un menu noir apparaît à côté de celle-ci. Il contient les différentes options de modification de votre image.

Dupliquer une image
La première option proposée est celle de dupliquer une image. Si vous souhaitez, par exemple, afficher 2 suspensions, il vous suffit de cliquer sur « Dupliquer » pour ajouter la même image plusieurs fois.
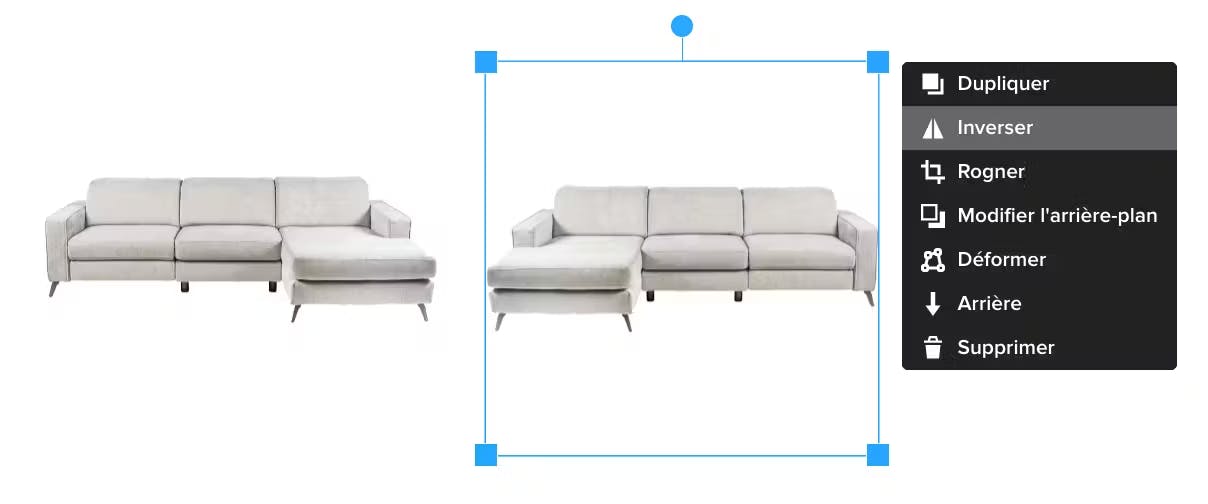
Inverser une image
Cliquez sur le bouton « Inverser » si vous avez besoin de positionner l'image différemment sur votre planche d'ambiance.
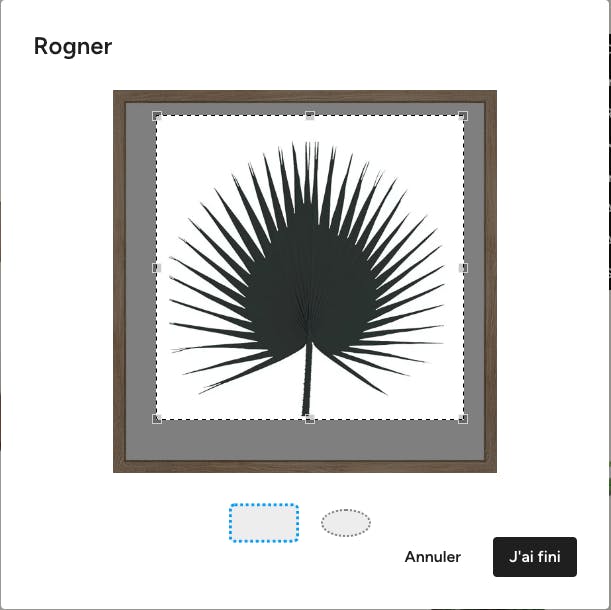
Rogner une image
Sélectionnez l'image que vous voulez recadrer et cliquez sur « Rogner ». Une fenêtre s'ouvrira vous proposant deux options différentes : rogner en suivant la forme d'un rectangle ou d'un cercle. Une fois que vous avez obtenu le recadrage souhaité, cliquez sur « J'ai fini » pour voir le résultat. Vous souhaitez ajuster le recadrage ? Cliquez à nouveau sur « Rogner » pour apporter des modifications ; l'image d'origine est toujours disponible dans cette fenêtre.
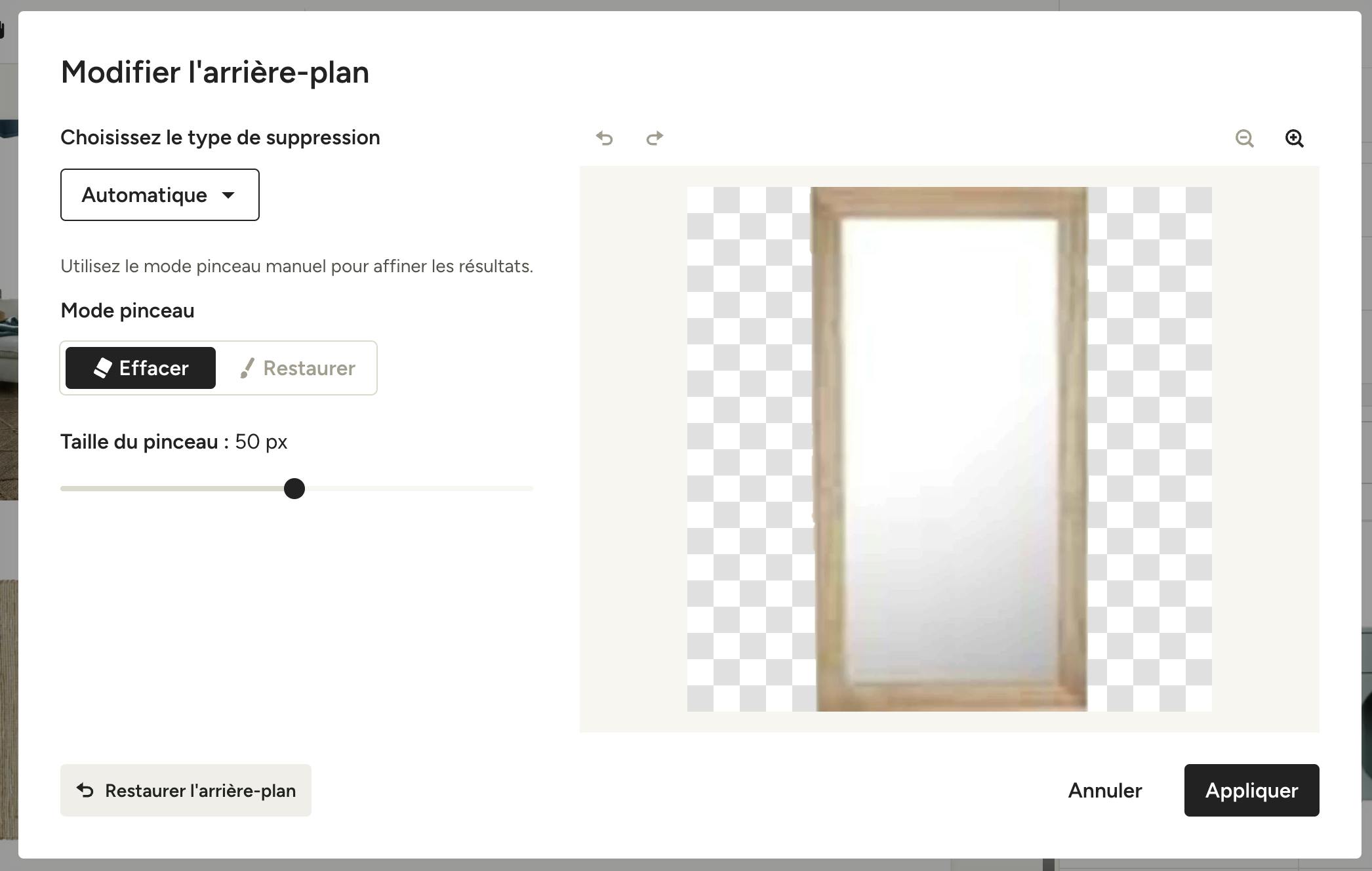
Modifier un arrière-plan
Lorsque vous ajoutez une image avec un arrière-plan, vous avez la possibilité de supprimer cet arrière-plan. Pour ce faire, il vous suffit de cliquer sur « Modifier l'arrière-plan ». Vous avez le choix entre trois méthodes de suppression de l'arrière-plan : Alimenté par l'IA, Automatique et Manuel. Pour plus de détails sur cet outil, consultez cet article.

Incliner une image
Vous souhaitez donner de la perspective à votre planche d'ambiance ou corriger une image déformée ? Utilisez l'option « Incliner » pour ajuster la forme de n'importe quel élément. Une fois que vous avez sélectionné « Incliner », vous pouvez ajuster le produit en cliquant sur les points bleus et en les faisant glisser jusqu'à obtenir le résultat souhaité. Cliquez sur « OK » pour enregistrer le résultat ou sur « Annuler » pour rétablir l'original.

Positionner une image
Vous pouvez décider d'avancer ou de reculer vos images sur votre planche d'ambiance en cliquant sur « Avant » ou « Arrière » après avoir sélectionné l'image en question.
Vous pouvez également faire pivoter vos images selon vos besoins. Pour ce faire, cliquez sur le point bleu en haut de l'image et déplacez-la jusqu'à obtenir la position souhaitée.
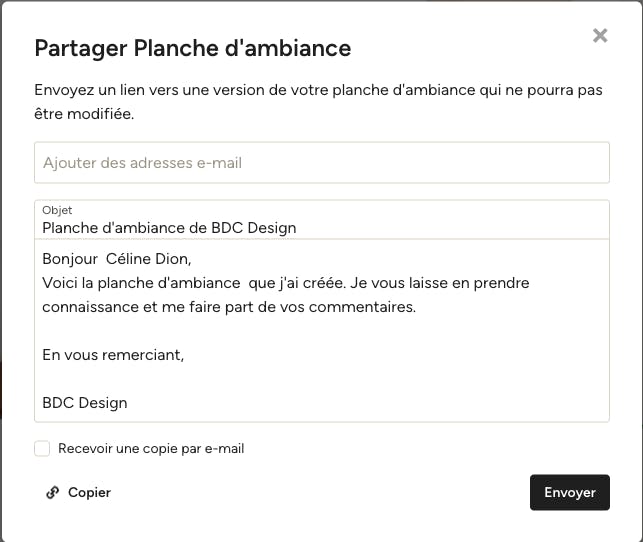
Partager une planche d'ambiance avec vos clients
Lorsque vous avez terminé, partagez la planche d'ambiance en ligne avec votre client ou imprimez-la.
Imprimer ou télécharger au format PDF
Pour imprimer une copie physique de votre planche d'ambiance, cliquez sur le bouton « Imprimer/PDF » en haut à droite de la page et suivez les instructions de la boîte de dialogue d'impression de votre ordinateur.
Pour l'enregistrer au format PDF, suivez les mêmes étapes, mais sélectionnez « Enregistrer au format PDF » comme destination. Une fois votre PDF enregistré, vous pouvez facilement l'envoyer en pièce jointe à votre client par e-mail ou l'imprimer directement à partir du PDF.
Partager un lien depuis Houzz Pro
Pour partager un lien vers votre planche d'ambiance, cliquez sur « Partager » en haut à droite de la page. Indiquez l'adresse e-mail du client et personnalisez le message que vous souhaitez envoyer. Cliquez sur « Envoyer » et votre destinataire recevra votre message ainsi qu'un lien lui permettant de consulter la planche d'ambiance (il ne pourra pas la modifier).