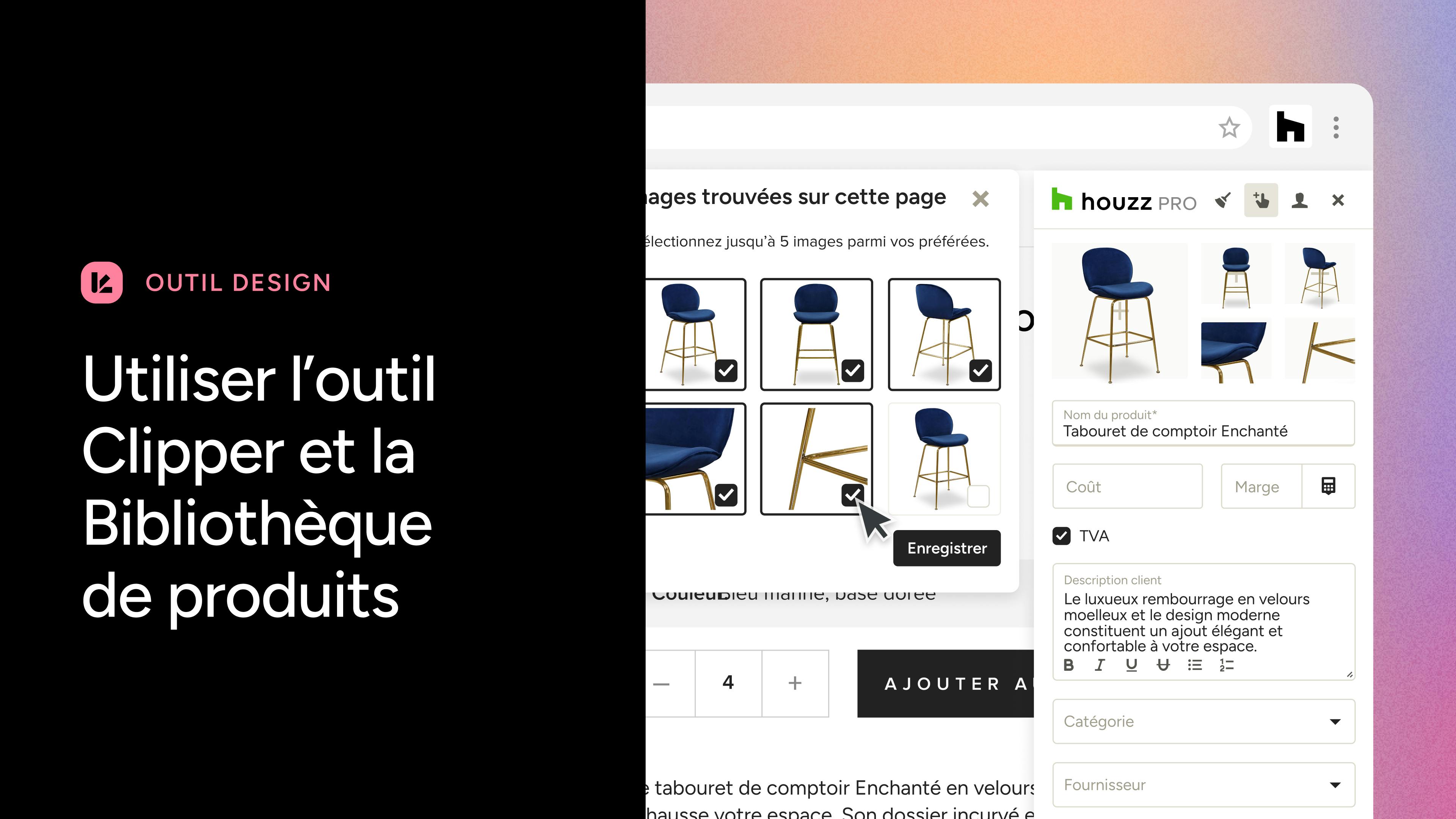Comment utiliser l'outil Clipper ?
L'outil Clipper de Houzz Pro permet d'enregistrer des produits depuis n'importe quel site Internet et de les ajouter à votre bibliothèque Houzz Pro. Dans cet article, nous vous expliquons comment utiliser l'outil Clipper pour référencer des produits et les ajouter à vos devis, factures, shopping listes et plus encore.
Pour apprendre à vous connecter à l'outil Clipper, consultez cet article. Si vous rencontrez des problèmes lors de l'utilisation de Clipper, cliquez ici.
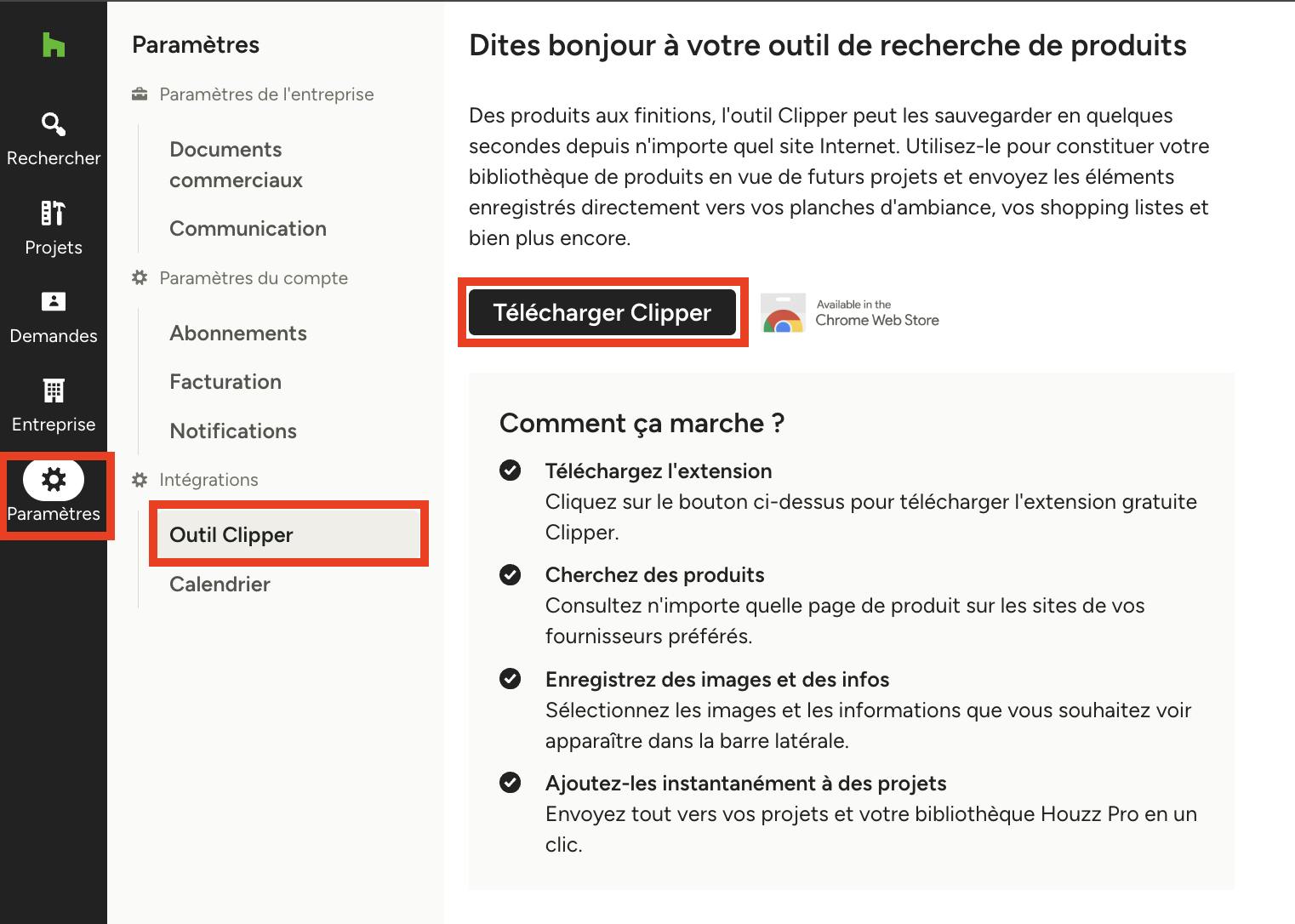
Télécharger l'outil Clipper
Nous vous recommandons d'utiliser Chrome comme navigateur pour une meilleure expérience.
1. Dans votre menu « Paramètres », cliquez sur « Outil Clipper » sous la section « Intégrations », puis sur « Télécharger Clipper ». Vous pouvez également rechercher « Houzz Pro Clipper » dans vos extensions (sur Chrome, téléchargez Clipper ici).
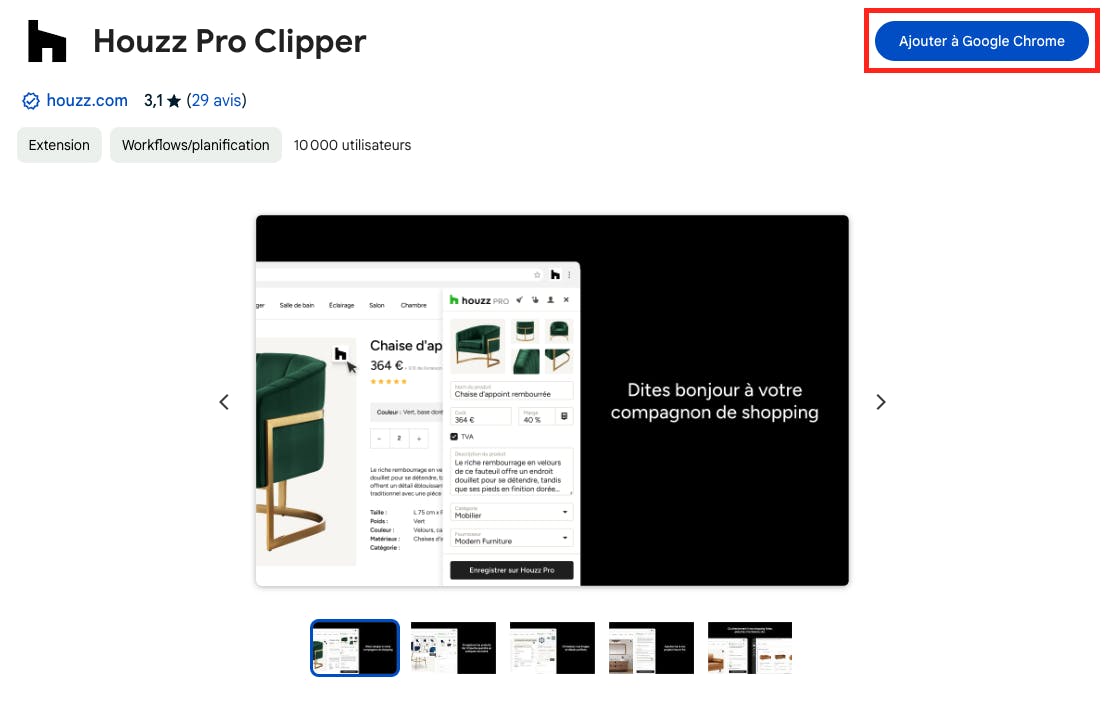
2. Cliquez sur « Ajouter à Google Chrome ».
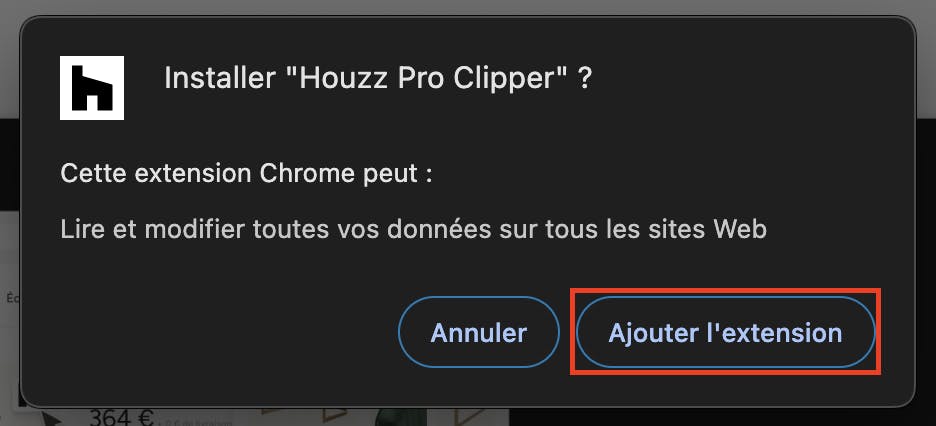
3. Cliquez sur le bouton « Ajouter l'extension » sur la fenêtre qui s'affiche.
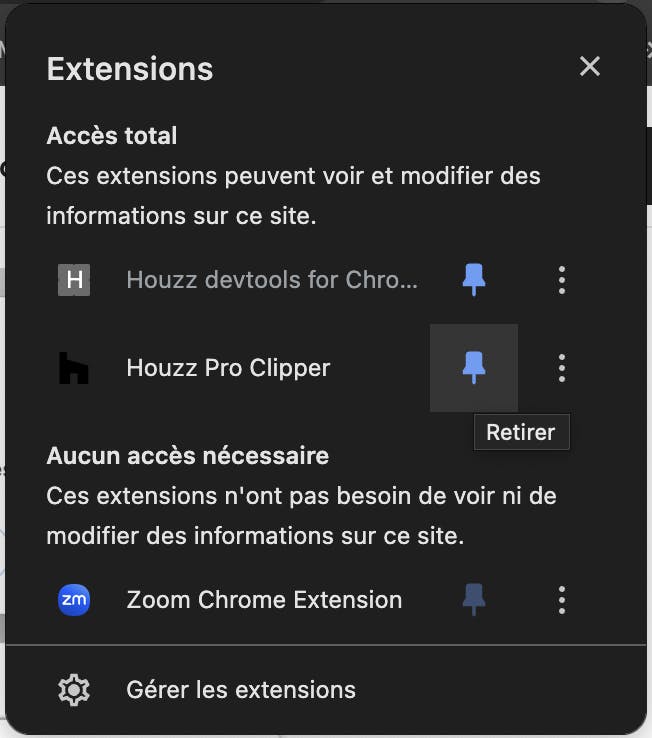
4. Épinglez l'extension Clipper à votre barre d'outils pour y accéder rapidement. Pour ce faire, cliquez sur l'icône du puzzle dans votre barre d'outils Chrome, puis sur l'icône de l'épingle à côté de l'extension Clipper.
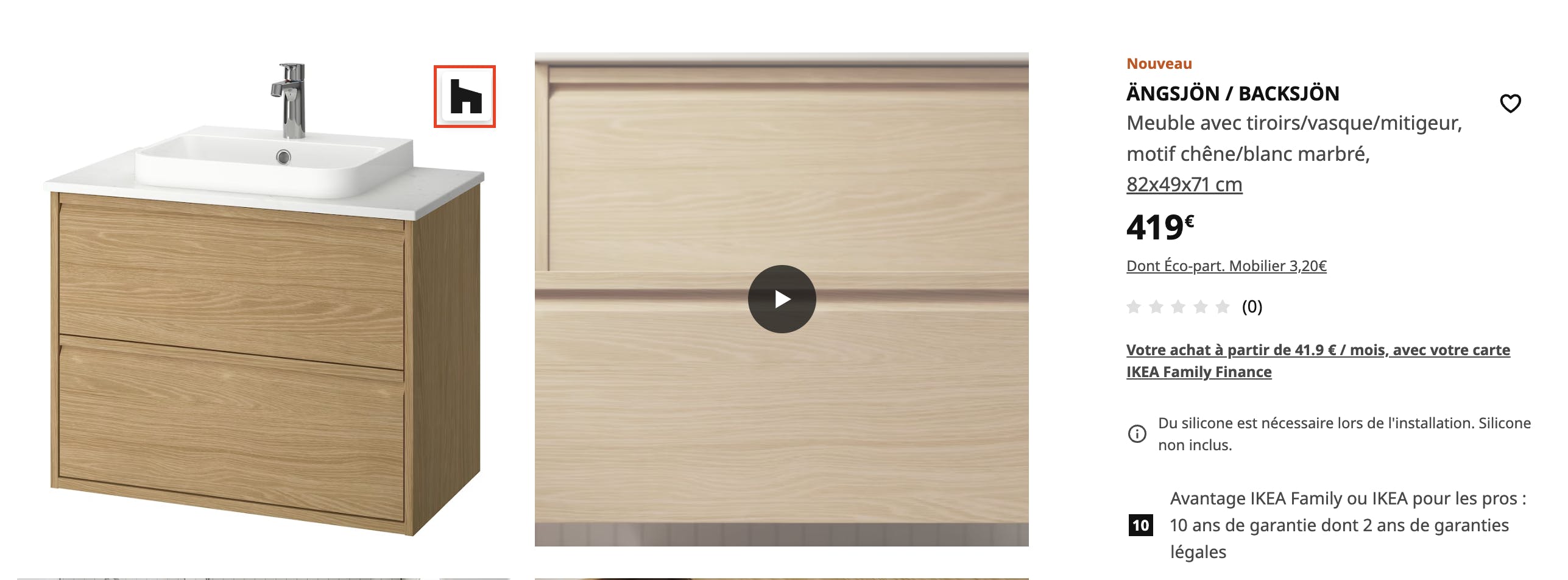
Ajouter un produit depuis un site Internet
Une fois que vous avez téléchargé l'outil Clipper, vous pouvez commencer à enregistrer des produits. Pour ce faire, il vous suffit de cliquer sur l'icône Clipper qui apparaît sur l'image que vous souhaitez enregistrer, ou de cliquer sur l'icône de l'extension Clipper épinglée dans votre barre d'outils Google Chrome.
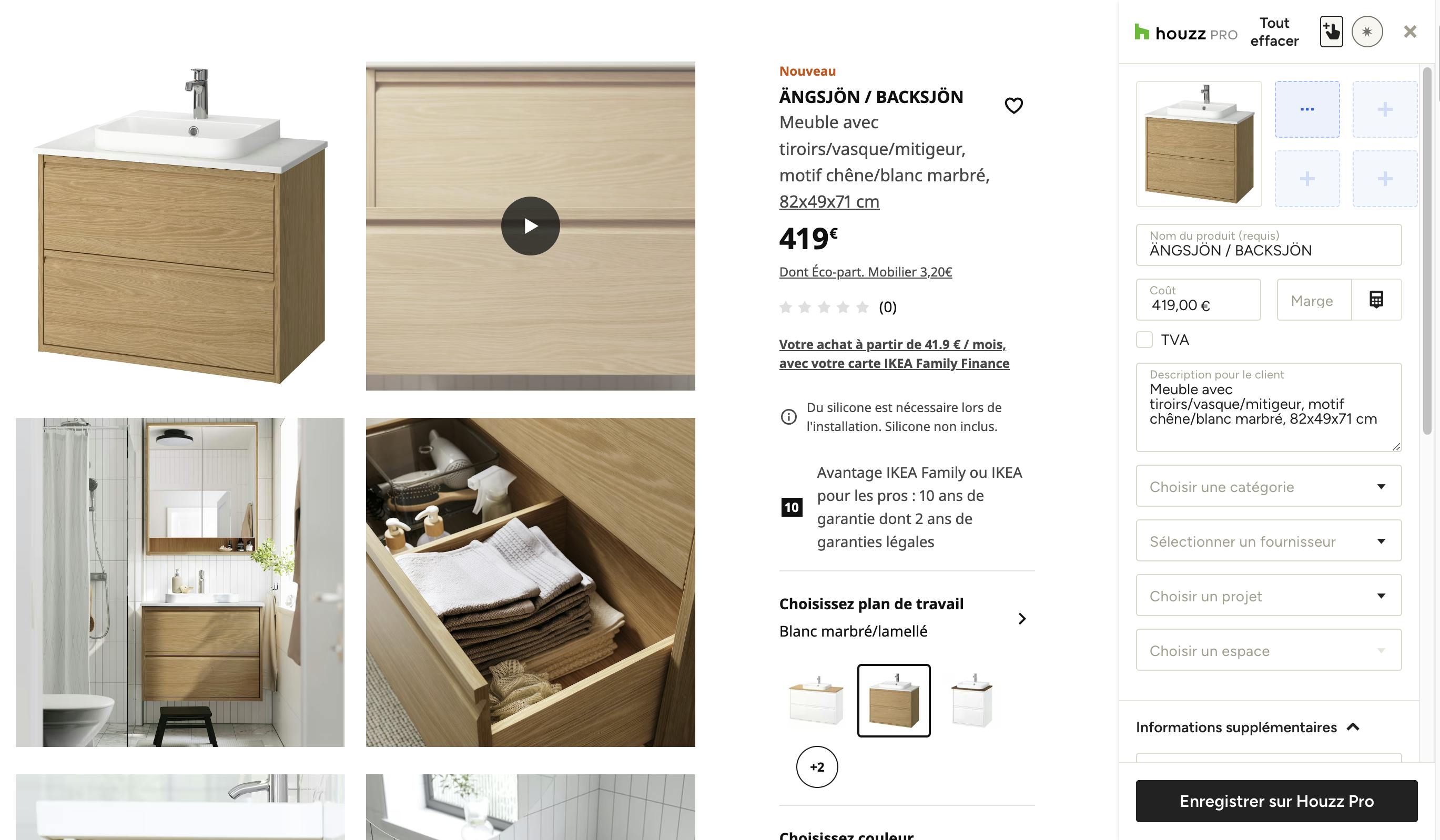
Vous serez invité(e) à vous connecter à Houzz Pro pour utiliser l'outil. Une fois connecté(e), retournez sur le site Internet sur lequel se trouve le produit de votre choix. Commencez à remplir manuellement les détails et les informations produit, ou activez la fonction de recherche automatique, le cas échéant, pour remplir les détails.
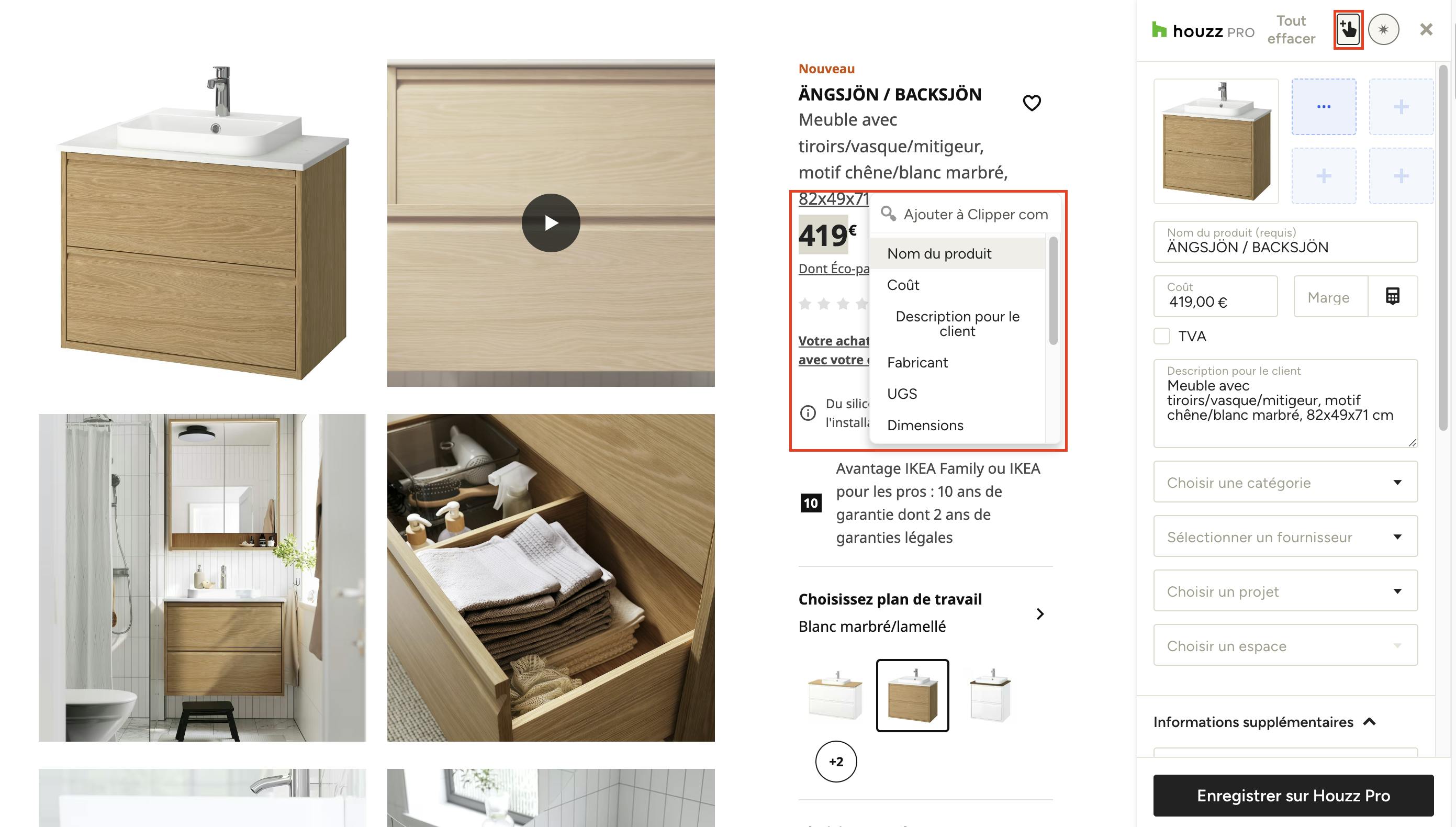
Astuce de pro : cliquez sur l'icône de la main pointée en haut de l'outil Clipper et passez la souris sur les détails du produit pour les ajouter directement aux zones correspondantes dans Clipper.
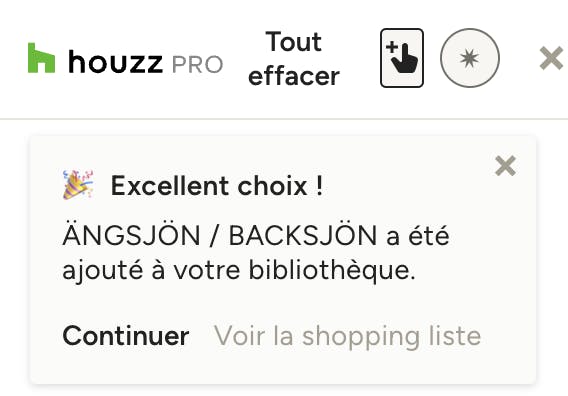
Lorsque vous avez fini d'enregistrer les informations dont vous avez besoin, cliquez sur « Enregistrer sur Houzz Pro ». Vous pouvez alors choisir de continuer à référencer d'autres produits ou de cliquer pour afficher le produit dans Houzz Pro.
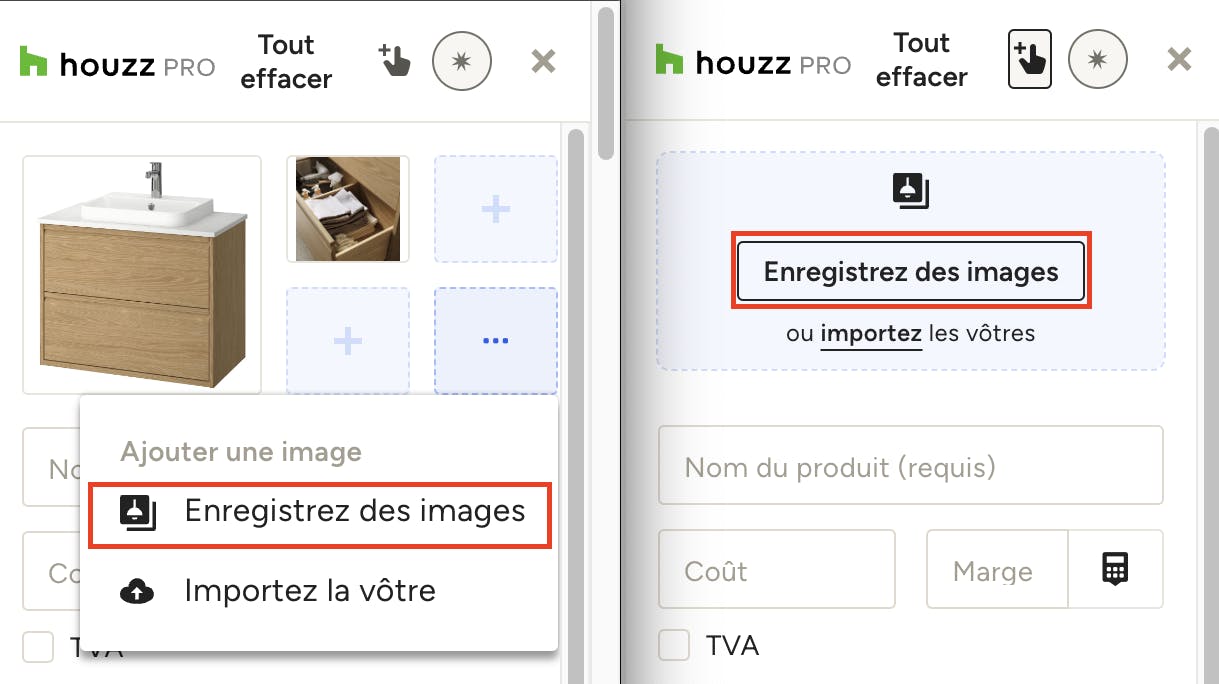
Enregistrement instantané d'images
Vous souhaitez ajouter instantanément plusieurs images à la même fiche produit sans avoir à les sélectionner une par une ? L'outil clipper trouvera rapidement toutes les images pertinentes sur la page en cours afin que vous puissiez en sélectionner jusqu'à 5 à ajouter à votre liste en une seule fois.
Il vous suffit de cliquer sur « Enregistrez des images » en haut de l'outil (si aucune image n'a encore été enregistrée) ou dans le menu qui s'affiche lorsque vous cliquez sur « + » à côté d'une image déjà enregistrée.
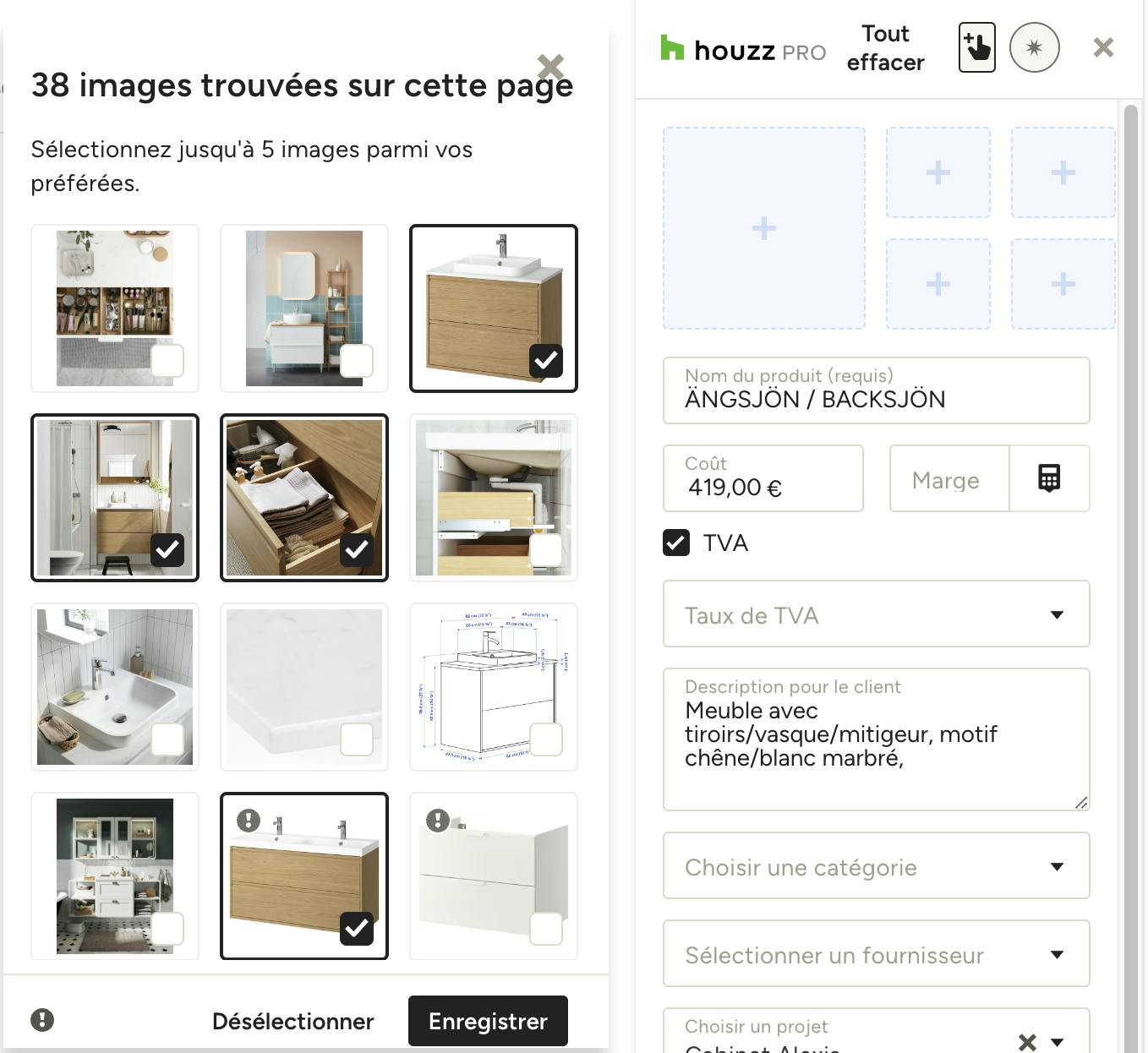
L'outil Clipper trouvera toutes les images pertinentes et pouvant être enregistrées sur la page en cours. Sélectionnez jusqu'à 5 images à ajouter au même produit et cliquez sur « Enregistrer ».
Les images de faible résolution sont accompagnées d'une icône « ! ». En les sélectionnant, vous risquez d'obtenir des images de mauvaise qualité sur vos planches d'ambiance, vos shopping listes et vos documents.
Si vous ne parvenez pas à enregistrer une image de produit, consultez cet article pour obtenir plusieurs solutions.
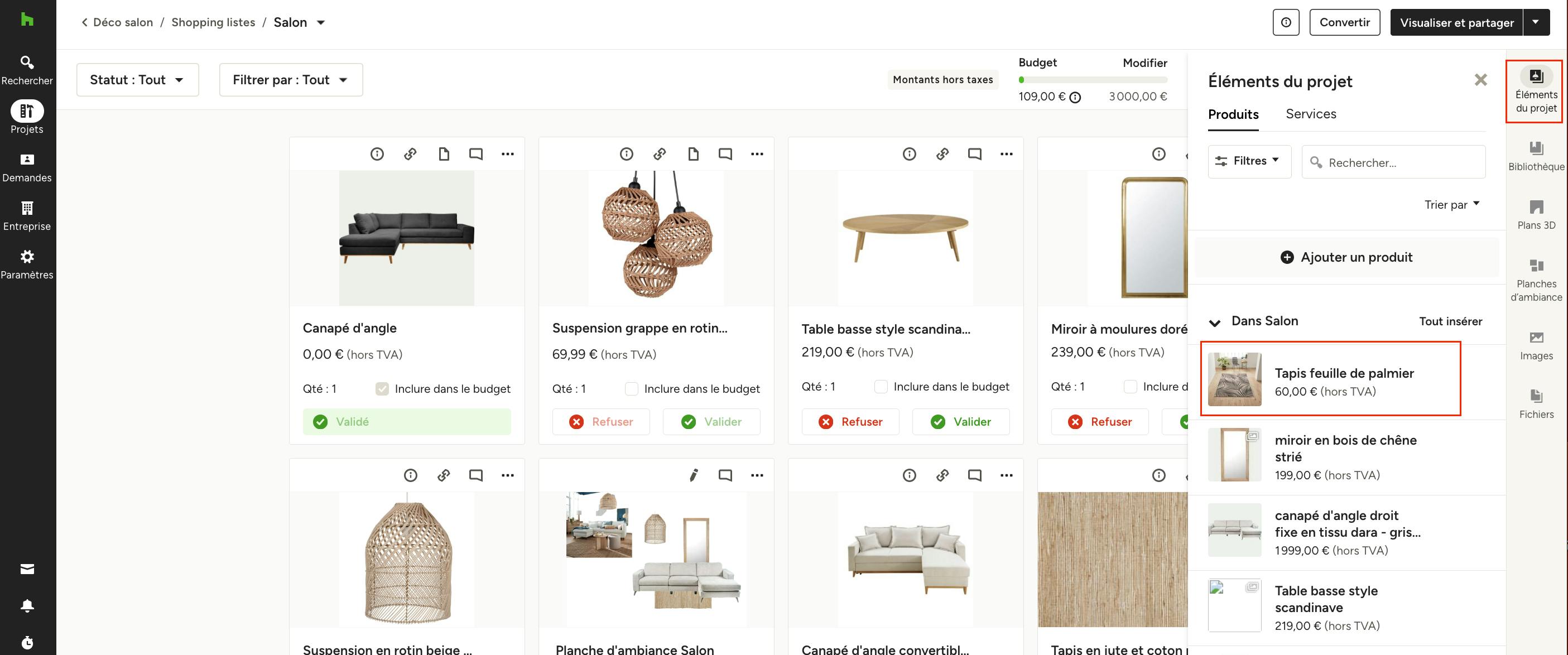
Ajouter des produits enregistrés à vos documents, planches d'ambiance et plus
Ajoutez facilement vos produits enregistrés avec Clipper à divers documents. Commençons par les shopping listes et les planches d'ambiance.
Cliquez sur « Éléments du projet » dans le panneau de droite. Vous y trouverez tous les éléments qui ont été ajoutés au projet sur lequel vous travaillez, y compris les produits enregistrés avec Clipper. Cliquez sur un élément pour l'ajouter.
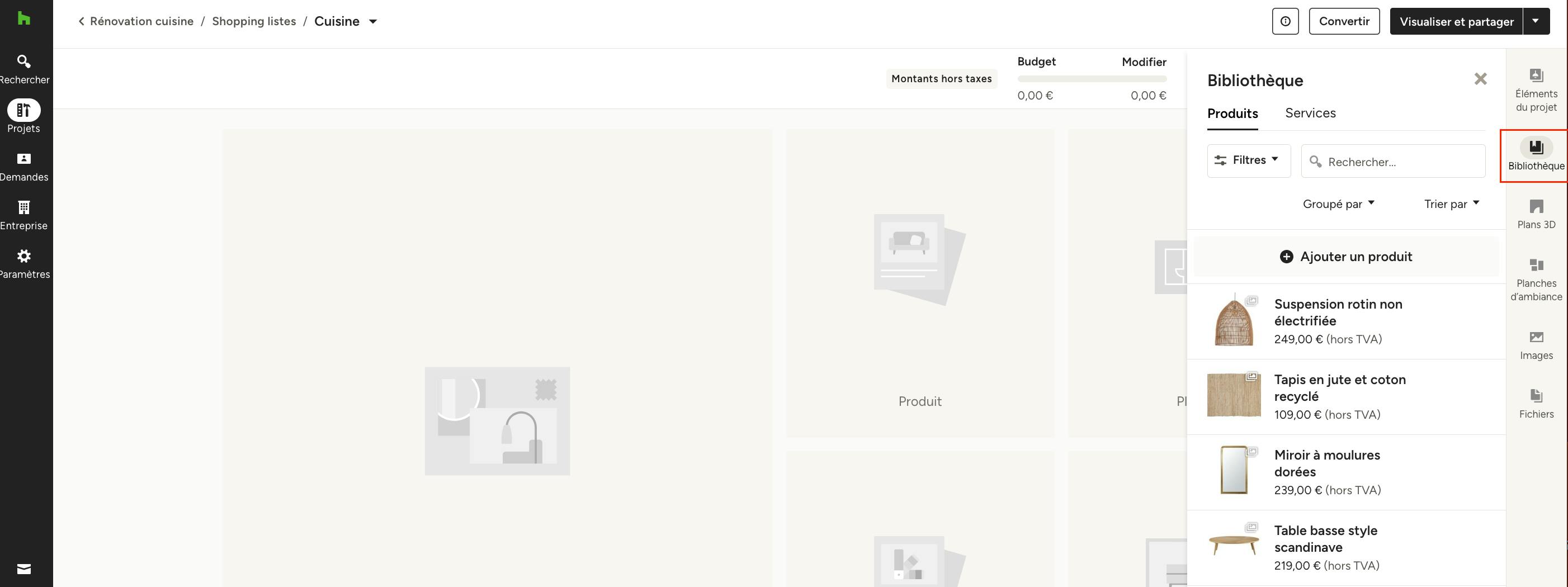
Si vous n'avez pas encore ajouté d'élément à votre projet, vous pouvez trouver tous ceux enregistrés avec Clipper dans la section « Bibliothèque » du panneau de droite. Utilisez les filtres et la barre de recherche pour trouver rapidement ce que vous cherchez. Cliquez sur l'élément pour l'ajouter.
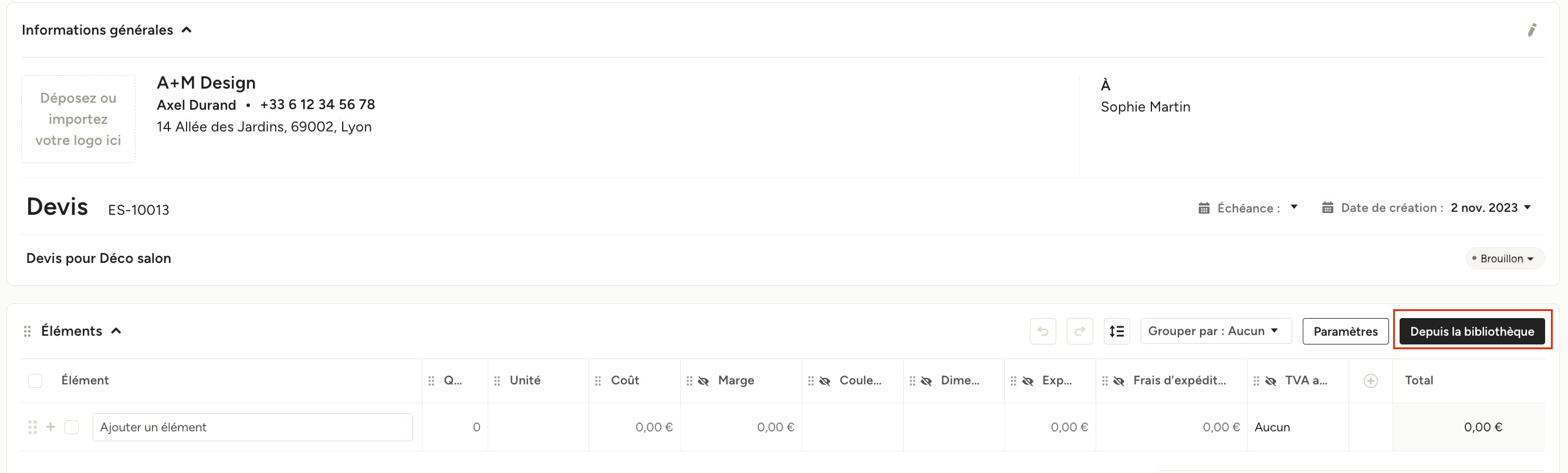
Ajouter des produits enregistrés à vos devis et factures
Cliquez sur le bouton « Depuis la bibliothèque », qui s'affiche à droite de tous vos devis ou factures.
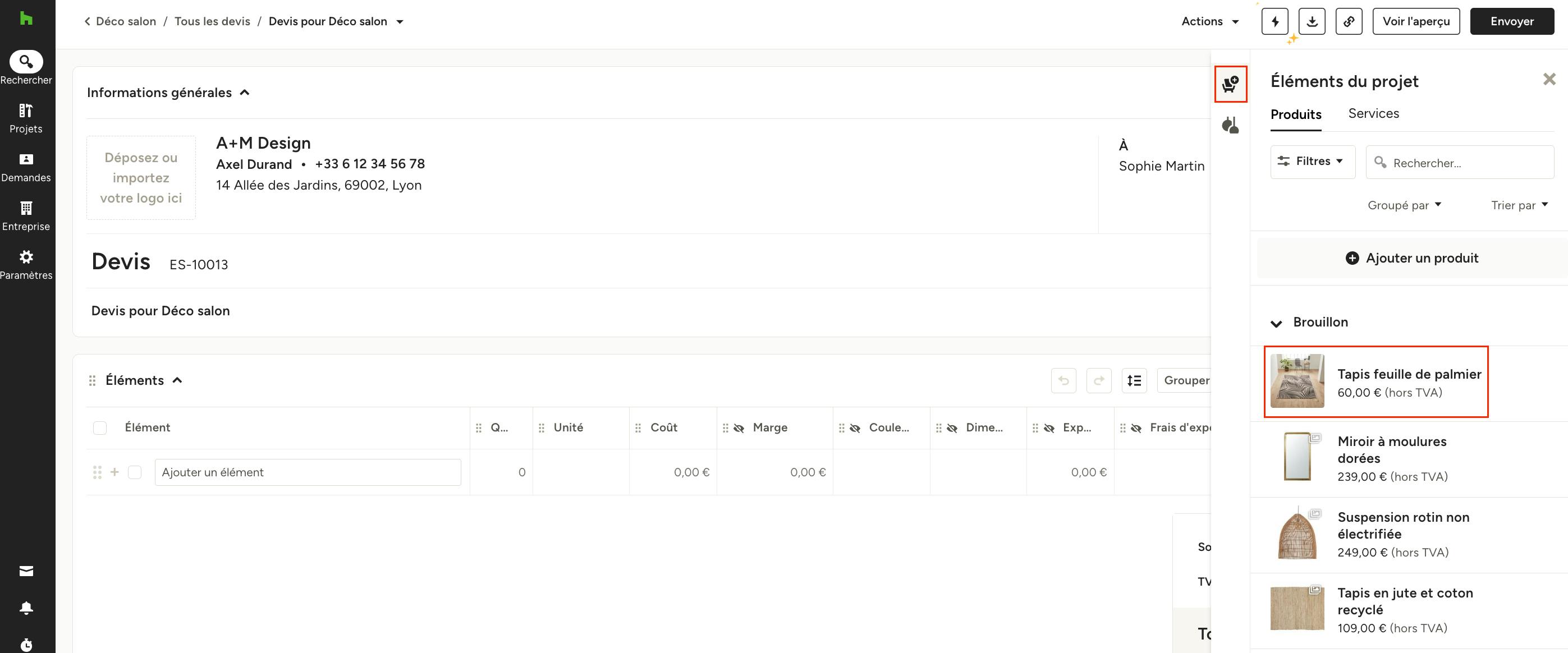
Vous pouvez alors sélectionner les éléments du projet à partir du panneau qui s'affiche. Vous y trouverez tous les éléments qui ont été ajoutés au projet sur lequel vous travaillez, y compris les produits enregistrés avec Clipper. Cliquez sur un élément pour l'ajouter.
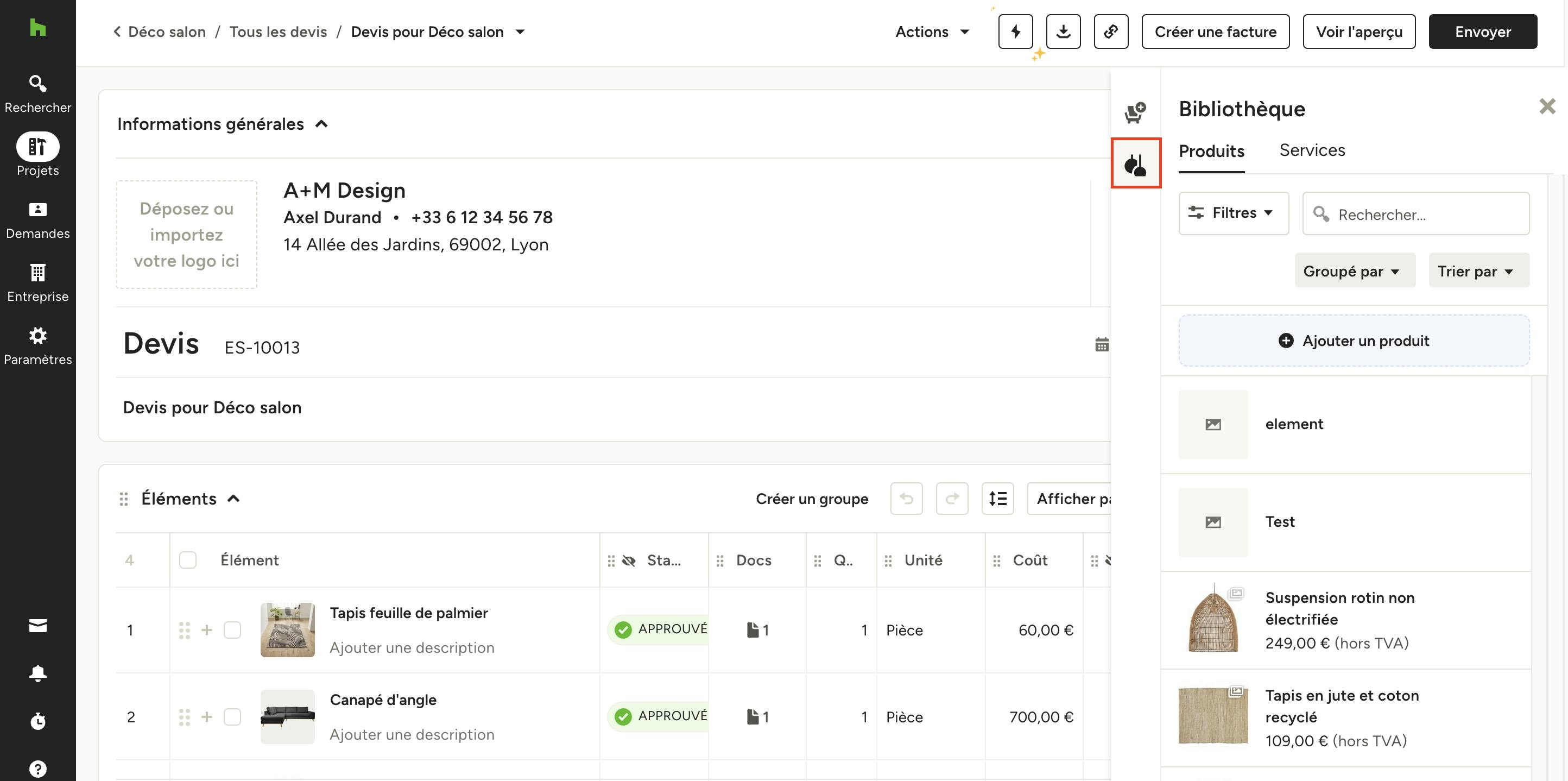
Si vous n'avez pas encore ajouté d'élément à votre projet, vous pouvez trouver tous ceux enregistrés avec Clipper dans la section « Bibliothèque » du panneau de droite. Utilisez les filtres et la barre de recherche pour trouver rapidement ce que vous cherchez. Cliquez sur l'élément pour l'ajouter.
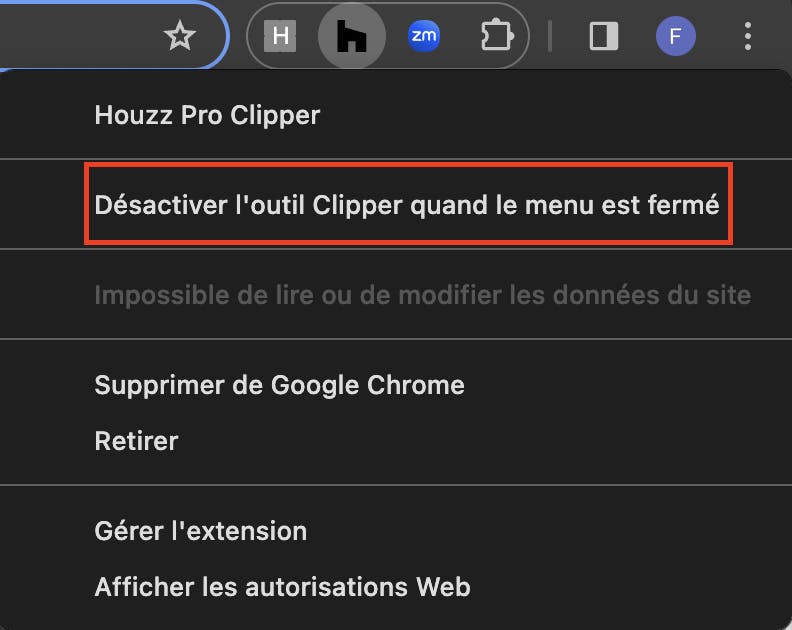
Désactiver l'outil Clipper
Vous souhaitez désactiver l'outil Clipper lorsque vous ne travaillez pas à la sélection de produits ? Vous pouvez facilement le désactiver pour que l'icône Clipper n'apparaisse plus partout où vous naviguez.
Pour désactiver l'outil Clipper, cliquez avec le bouton droit de la souris sur l'icône d'extension Clipper épinglée dans le coin supérieur droit de votre écran et sélectionnez « Désactiver l'outil Clipper quand le menu est fermé ». Si l'extension n'est pas épinglée, cliquez sur l'icône de l'extension, repérez Houzz Pro Clipper et sélectionnez « Désactiver l'outil Clipper quand le menu est fermé » dans le menu « Plus d'options » situé à droite (trois points). Ainsi, l'outil Clipper continuera de faire partie de vos extensions, mais son icône ne sera pas toujours présente lorsque vous naviguerez ou effectuerez des achats.
Pour réactiver l'outil Clipper, il vous suffit de cliquer sur l'icône et de vous connecter pour commencer à enregistrer des produits. C'est aussi simple que cela ! Si vous souhaitez réactiver l'icône sur toutes les images, il vous suffit de décocher la case « Désactiver l'outil Clipper quand le menu est fermé ».