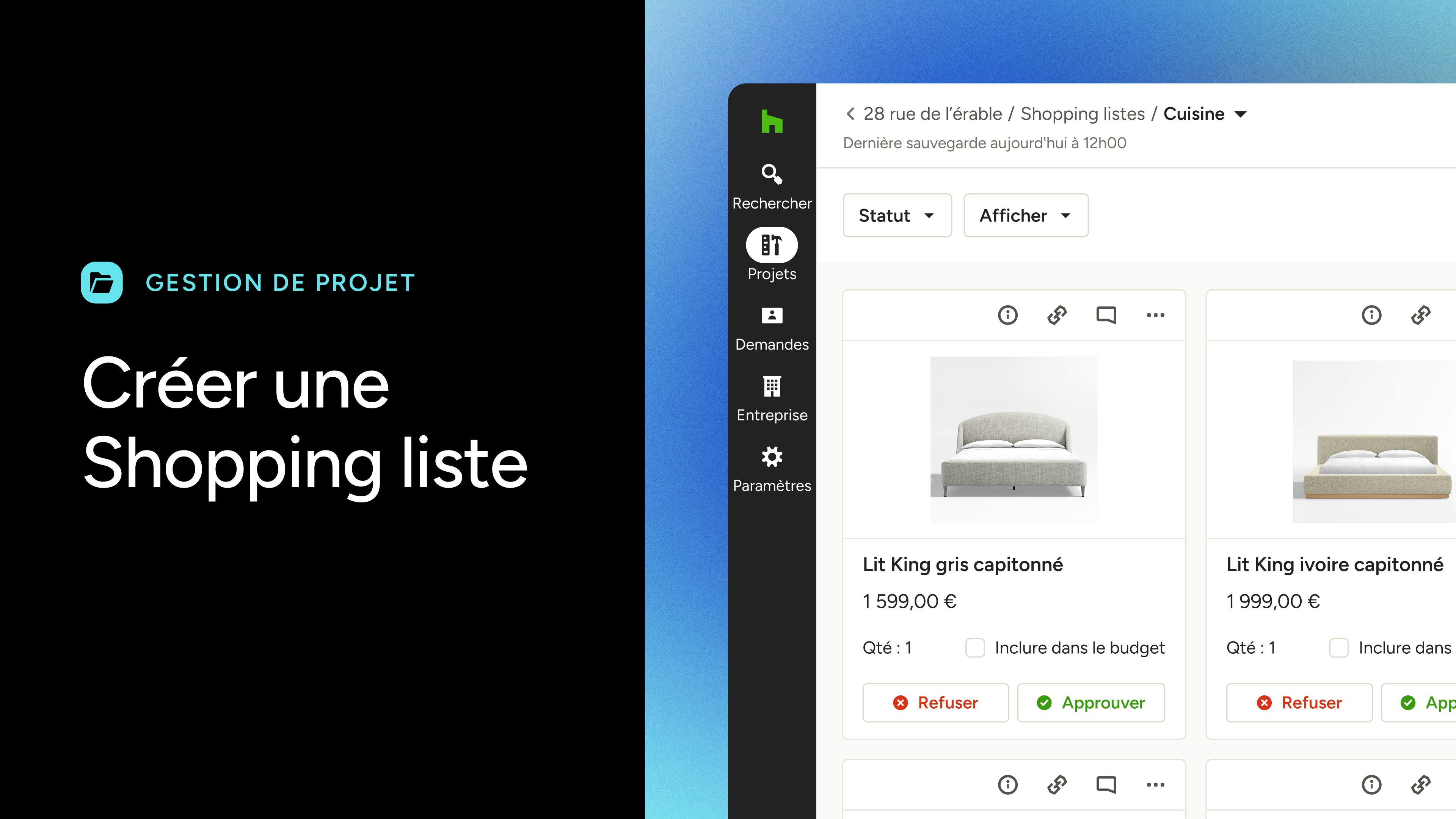Comment utiliser les shopping listes dans Houzz Pro ?
L'outil Shopping listes de Houzz Pro est un espace de travail et un outil de présentation qui vous aide à gérer les processus de conception de vos projets, de l'idée initiale à la sélection finale des produits.
Chaque Shopping liste vous permet de gérer toutes vos sélections de produits et de matériaux, de suivre le budget du projet, de créer des vues complètes d'un espace pour présenter votre vision aux clients et de suivre l'évolution des changements.
Vos shopping listes peuvent contenir des produits enregistrés, des matériaux, des finitions, des accessoires, des appareils, des planches d'ambiance, des plans 3D et des fichiers que vous pouvez présenter à vos clients de manière organisée.
Le Suivi des shopping listes de Houzz Pro, anciennement appelé Suivi de projet, se trouve également dans l'outil Shopping listes de vos projets. Il vous suffit de cliquer sur l'onglet « Suivi » en haut de la page pour accéder à ce portail unique où vous trouverez tous les détails et le statut de chaque produit et service de votre projet, y compris les documents auxquels ils sont liés, tels que les planches d'ambiance, les factures ou les bons de commande.
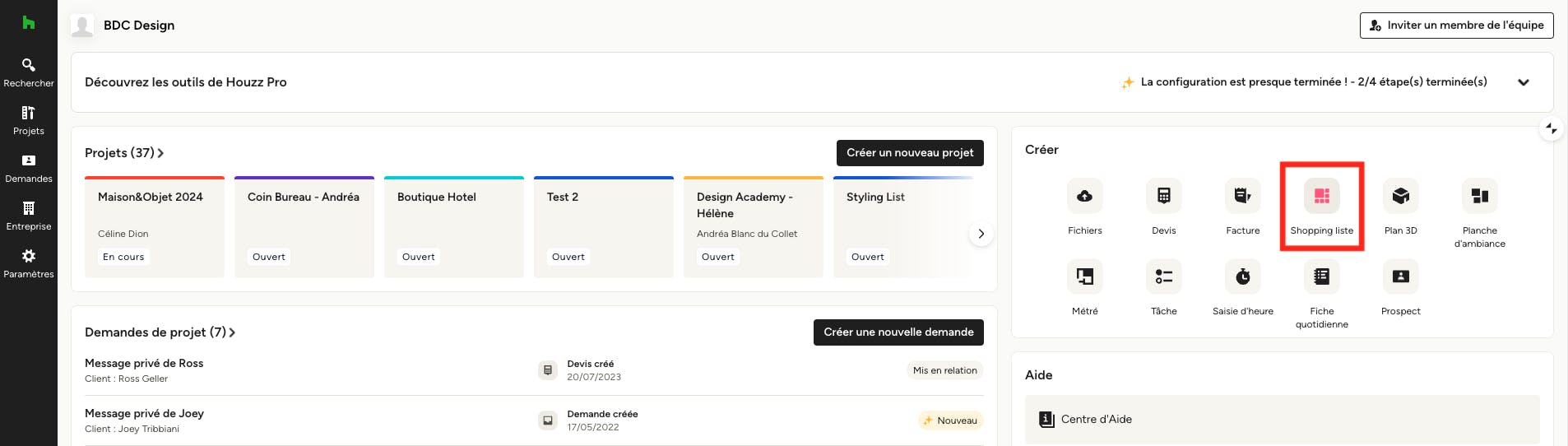
Créer des shopping listes
Depuis la page d'accueil de Houzz Pro, cliquez sur l'icône « Shopping liste » dans la section « Créer ». Indiquez les informations pertinentes et vous pourrez commencer à faire vos sélections ! Vous pouvez également cliquer ici pour accéder à toutes les shopping listes de l'ensemble de vos projets.
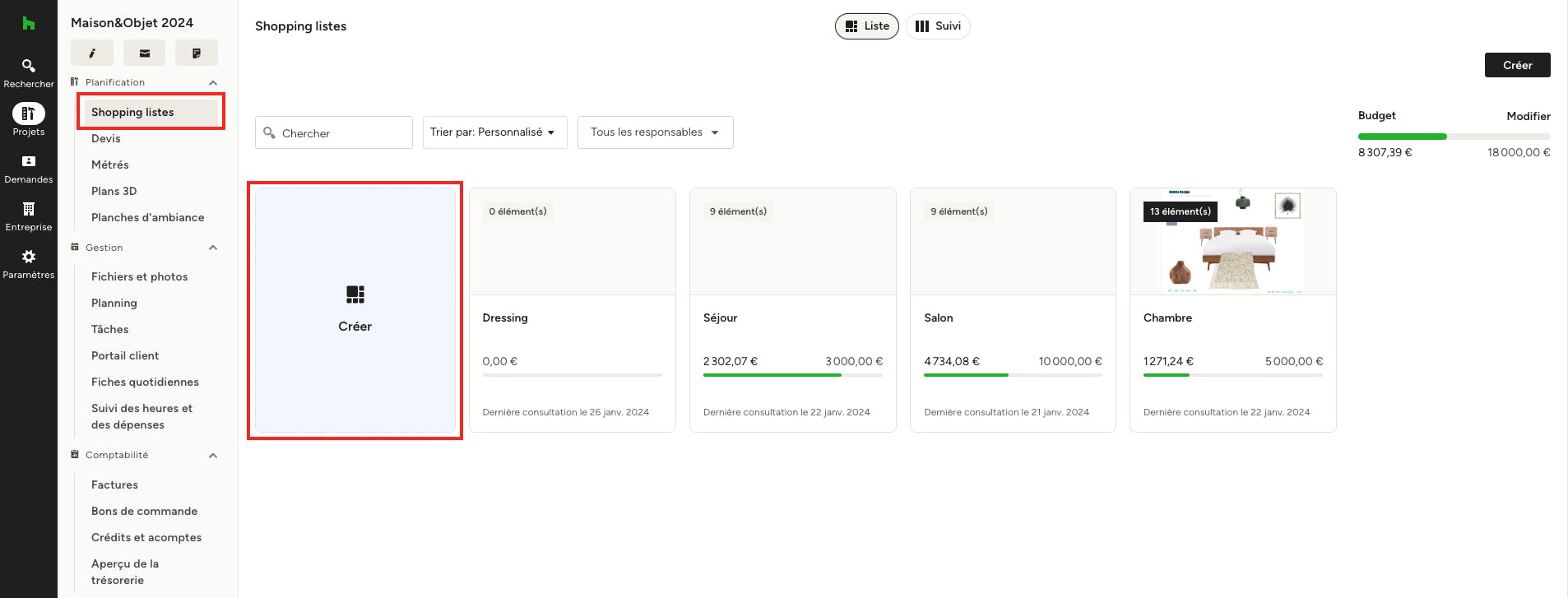
Pour créer une shopping liste dans un projet spécifique, ouvrez le projet souhaité et cliquez sur « Shopping listes » dans le menu de gauche ou choisissez « Créer » dans la section « Shopping listes ». Indiquez les informations pertinentes et commencez à faire vos sélections !
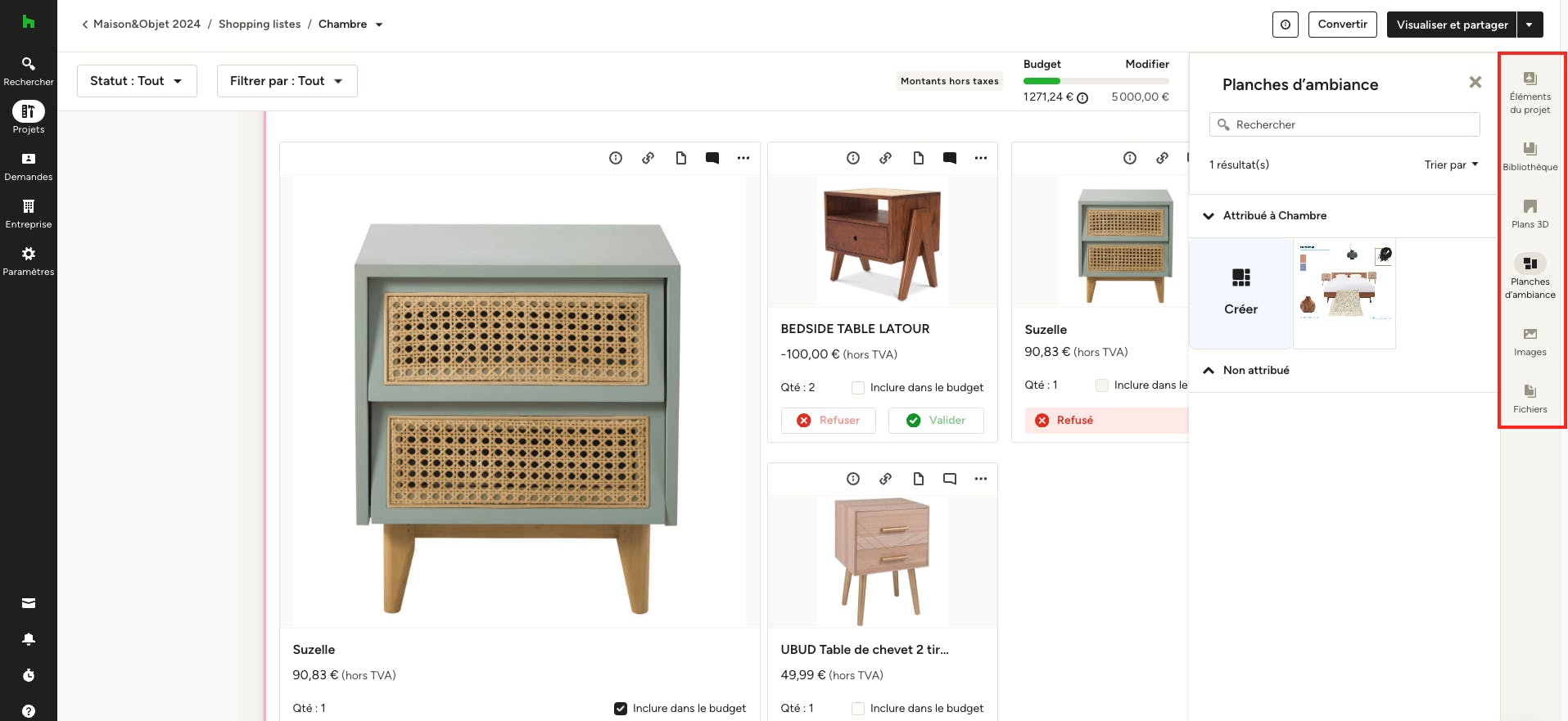
Ajouter des éléments
Dans le panneau de droite, vous pouvez extraire de votre bibliothèque des produits enregistrés et sourcés, tels que des meubles, des matériaux, des finitions et des accessoires, ainsi que des plans 3D, des planches d'ambiance, des images et des fichiers à afficher dans votre shopping liste de façon organisée afin de les présenter de manière professionnelle à votre client. Le moyen le plus rapide d'ajouter un élément est de le glisser-déposer depuis le panneau latéral sur n'importe quelle shopping liste.
Vous pouvez ajouter des éléments à vos shopping listes de trois manières :
1. Cliquer : en cliquant sur un élément dans le panneau latéral, il sera ajouté au début de votre shopping liste.
2. Cliquer, faire glisser et déposer : si vous cliquez sur un élément du panneau latéral et que vous le faites glisser, vous pouvez le placer à un endroit précis de votre shopping liste en le déposant là où vous le souhaitez.
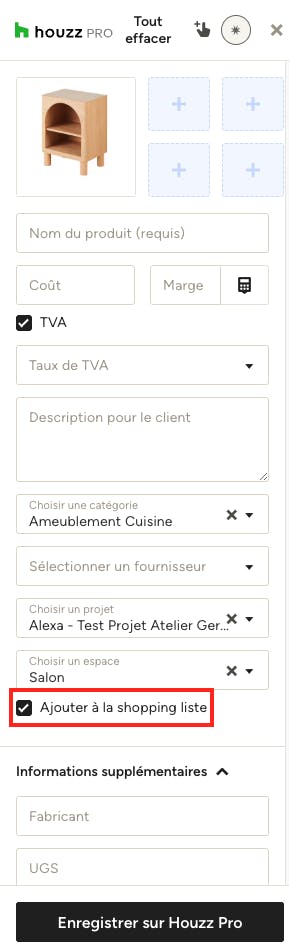
3. Directement à partir de Clipper : lorsque vous enregistrez un élément à l'aide de notre outil Clipper et que vous sélectionnez la pièce dans laquelle vous souhaitez l'ajouter, une case à cocher apparaît, qui indique « Ajouter à la shopping liste ». Cochez cette case avant de sauvegarder et l'élément apparaîtra automatiquement dans la shopping liste la prochaine fois que vous l'ouvrirez.
Remarque : cette case à cocher ne s'applique qu'aux projets de la nouvelle expérience et n'apparaîtra que si le projet sélectionné est un projet de la nouvelle expérience.
Voici un aperçu des différents types d'éléments qui peuvent être ajoutés à vos shopping listes à partir du panneau de droite :
Éléments du projet : cet onglet est organisé automatiquement pour vous. Chaque fois que vous utilisez l'outil Clipper de Houzz Pro et que vous attribuez le produit enregistré à un projet spécifique, ce produit apparaîtra ici. Il en va de même pour les produits importés manuellement dans votre Bibliothèque Houzz Pro : dès que vous les affectez à votre projet, ils apparaissent dans les « Éléments du projet » de la shopping liste de ce projet. De là, vous pouvez glisser-déposer l'élément sur votre shopping liste et tous ses détails sont inclus - plus besoin de trouver la source, le prix ou de rechercher ces détails.
Bibliothèque : vous trouverez ici tous les produits et services enregistrés dans votre Bibliothèque Houzz Pro. Grâce à une barre de recherche et à des options de filtrage, de regroupement et de tri, vous trouverez rapidement ce que vous cherchez.
Plans 3D : tous les plans liés à un projet que vous avez créés pour votre client se trouvent dans cet onglet, sous « Attribué à… ». Vous pouvez également ajouter des plans qui ne sont pas spécifiquement affectés à ce projet, sous l'onglet « Non attribué ».
Planches d'ambiance : sous l'onglet « Planches d'ambiance », dans la section « Attribué à… », vous pouvez trouver toutes les planches d'ambiance liées à un projet que vous avez créées pour votre client. Vous pouvez également ajouter des planches d'ambiance qui ne sont pas spécifiquement affectées à un projet sous l'onglet « Non attribué ».
Images : importez facilement des images de votre ordinateur ou des images de votre projet dans votre shopping liste, en cliquant simplement sur « Ajouter » dans l'onglet « Images ».
Fichiers : si vous souhaitez ajouter des documents, des conditions générales, des guides d'installation ou d'autres fichiers à votre shopping liste, vous pouvez le faire dans l'onglet « Fichiers ».
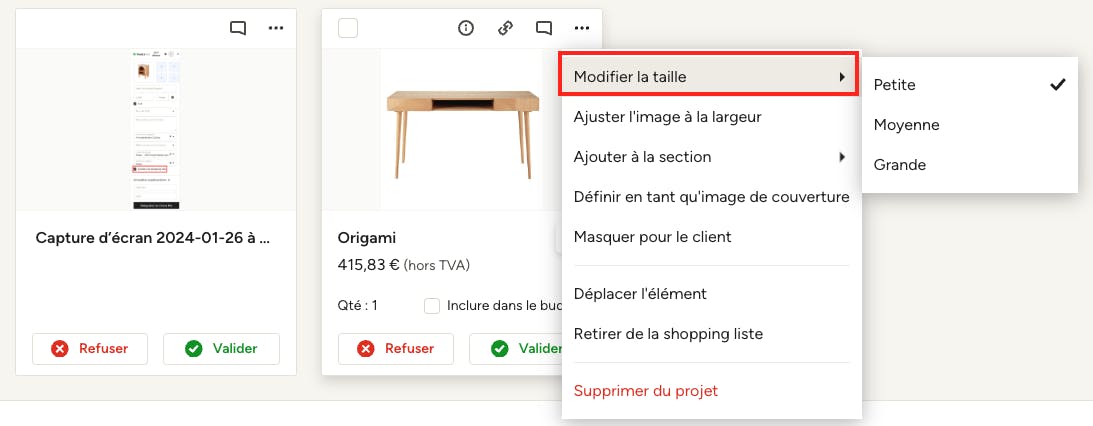
Réorganiser et redimensionner les éléments
Vous pouvez réorganiser et redimensionner les éléments pour mettre en valeur vos suggestions et les structurer visuellement comme vous le souhaitez. Pour réorganiser les éléments de votre shopping liste, cliquez sur la partie supérieure de l'élément et faites-le glisser à l'endroit souhaité.
Pour redimensionner un élément, cliquez sur les trois points dans le coin droit, puis sur « Modifier la taille » dans le menu et sélectionnez la nouvelle taille souhaitée. Vous pouvez définir des éléments de petite, moyenne ou grande taille.
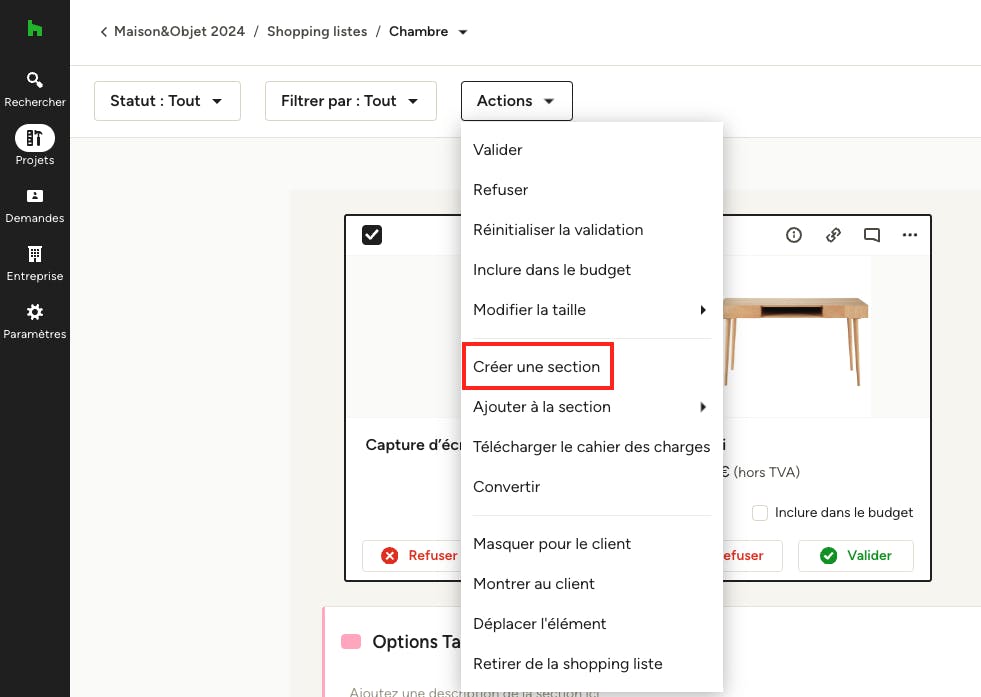
Organiser les éléments par sections
Organisez rapidement votre shopping liste en créant des sections. Cette fonctionnalité vous permet de regrouper les éléments comme bon vous semble, que ce soit par type de meubles, par options d'aménagement ou par toute autre méthode que vous pourriez utiliser. Ces sections vous permettent de présenter la shopping liste à votre client afin de l'aider à visualiser facilement les sélections à effectuer.
Pour créer une section, procédez comme suit :
1. Sélectionnez les éléments que vous souhaitez regrouper dans la section en cliquant sur la case à cocher située en haut à gauche de chacun d'entre eux.
2. Cliquez sur « Créer une section » dans le menu déroulant « Actions ».
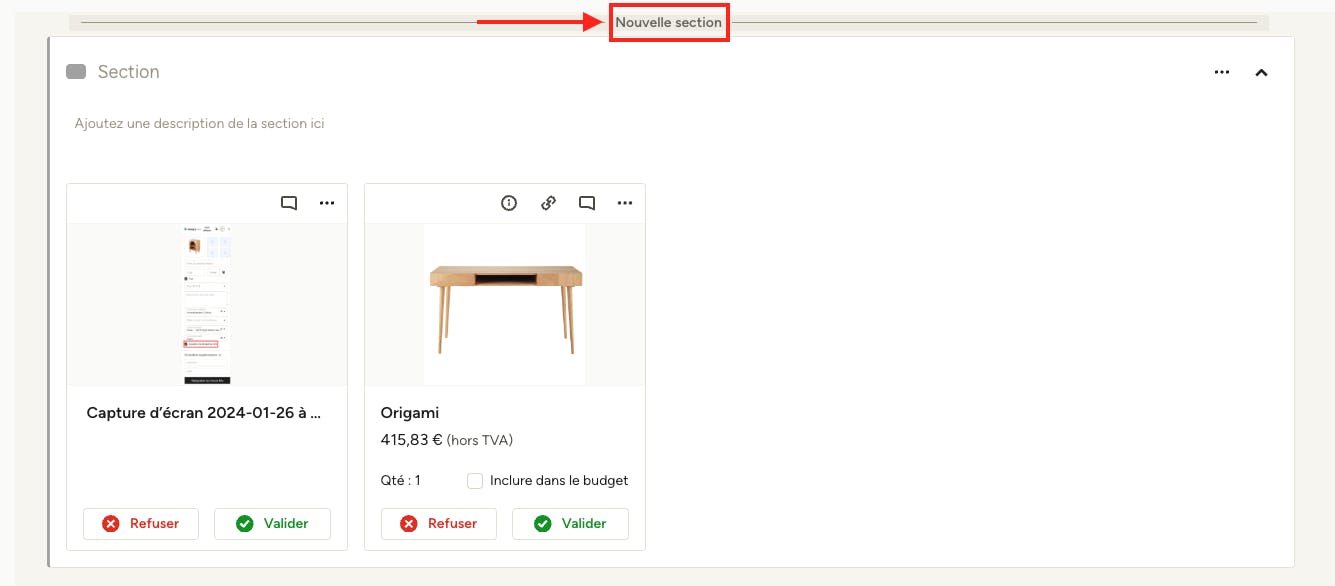
Vous pouvez également créer rapidement une nouvelle section en plaçant votre curseur entre n'importe quelle rangée d'éléments et en cliquant sur l'option « Nouvelle section » qui apparaît. De là, vous pouvez faire glisser et déposer des éléments dans la nouvelle section.
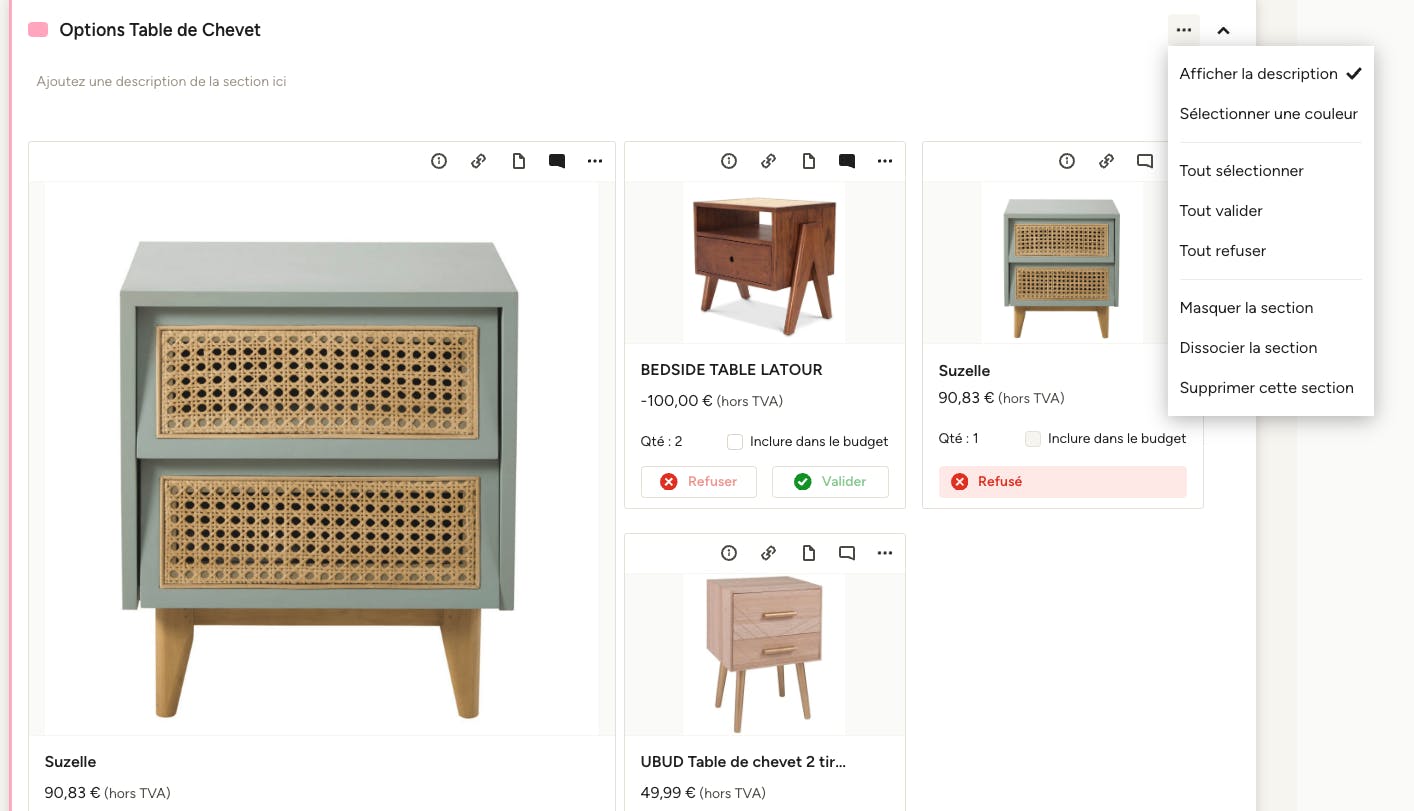
3. Nommez votre section dans le champ de texte en haut et cliquez sur la coche pour confirmer. Vous pouvez également ajouter une description ou une question pour le client dans le champ en dessous.
4. Sélectionnez une couleur pour la section afin de la distinguer. Cliquez sur les trois points en haut à droite de la section pour choisir une couleur. Vous pouvez également afficher/masquer la description et choisir d'autres actions dans ce menu.
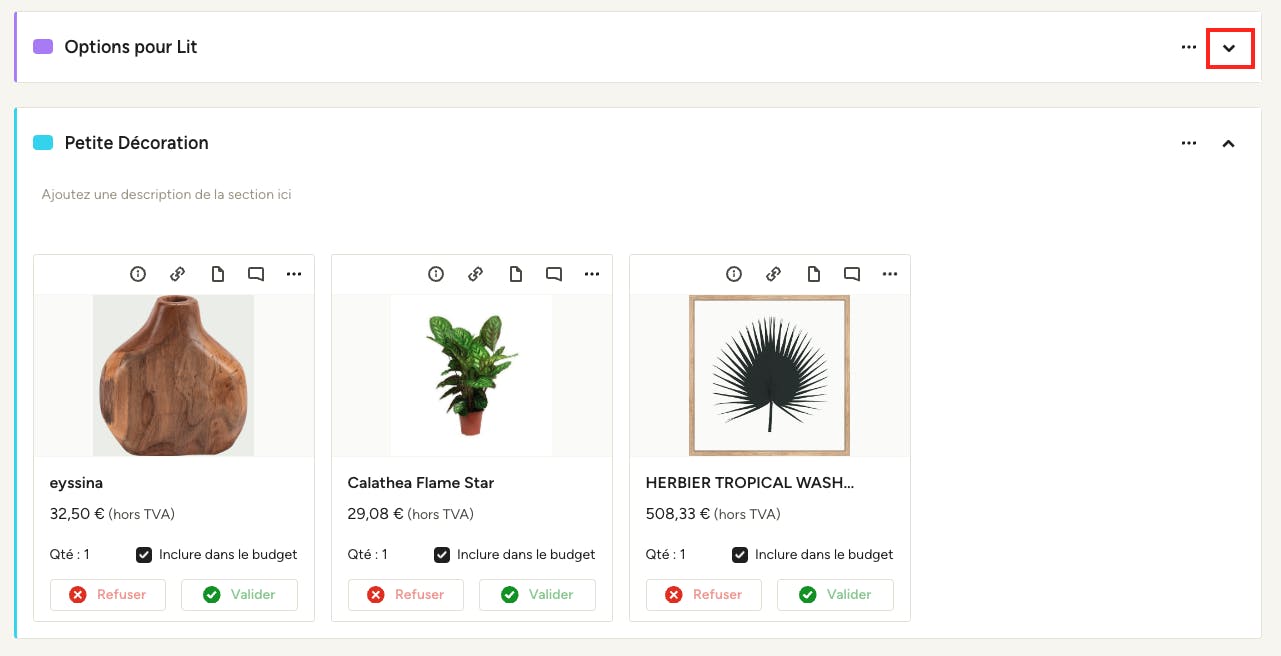
Astuce de pro : réduisez une ou plusieurs sections pour vous aider, vous ou le client, à vous concentrer sur certaines shopping listes sans avoir à masquer ou à supprimer des éléments. Utilisez la flèche en haut à droite pour développer ou réduire la section.
Retirer ou masquer des éléments
Lorsque vous n'êtes pas pleinement satisfait d'un élément ou que vous pensez que vos clients sont du même avis, nous vous recommandons de vous débarrasser de cet élément. Vous pouvez le faire en retirant ou en masquant un élément.
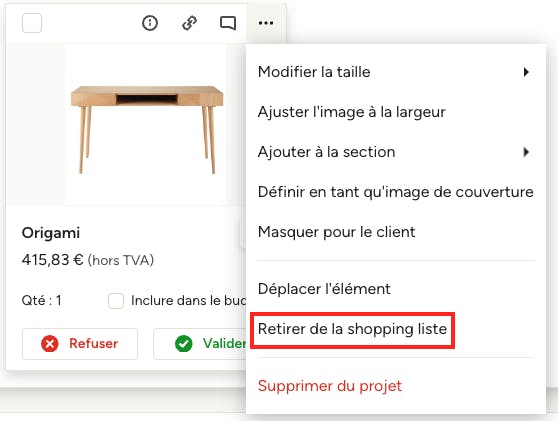
Retirer des éléments
Pour retirer complètement un élément de votre shopping liste, cliquez sur les trois points situés au-dessus de l'élément, puis sélectionnez « Retirer de la shopping liste ». Une fois retiré, l'élément n'apparaîtra plus sur la shopping liste, et vous pourrez vous concentrer sur ce qu'il reste à faire. Si vous souhaitez le faire réapparaître plus tard, il vous suffit d'accéder aux « Éléments du projet » dans le panneau de droite, où l'élément est stocké pour vous.
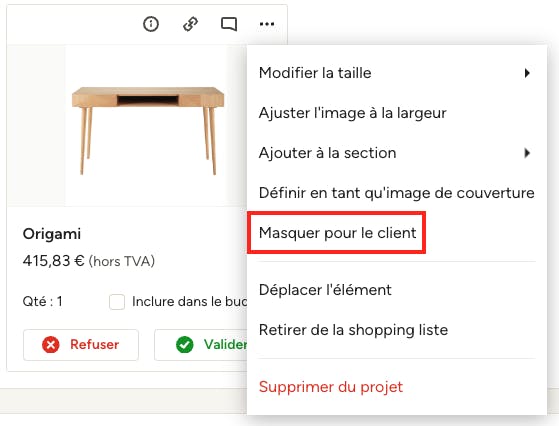
Masquer des éléments
Il arrive parfois que le retrait d'un élément soit un peu trop définitif. Si c'est le cas, essayez plutôt de le masquer. L'élément sera alors placé dans une section distincte appelée « Éléments cachés », tout en bas de votre shopping liste, et ne sera visible que par vous, le professionnel. Pour masquer un élément, cliquez sur les trois points situés au-dessus de l'élément, et sélectionnez l'option « Masquer pour le client ».
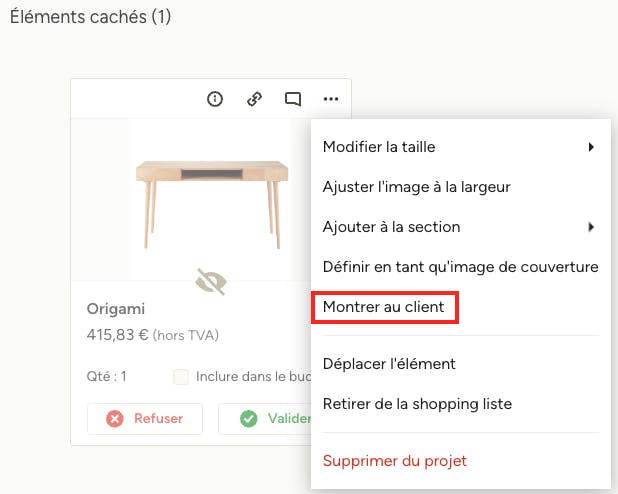
Faire réapparaître des éléments masqués
Votre client n'arrête pas de penser à ce canapé qu'il a refusé il y a plusieurs semaines et il souhaite le revoir ? Il vous suffit d'accéder à la section « Éléments cachés » et de cliquer sur « Montrer au client » via les trois points situés au-dessus d'un élément. Lorsque vous restaurez des éléments de la liste des « Éléments cachés », non seulement l'image réapparaît, mais aussi tous les détails de l'élément et les commentaires qui y ont été apportés - aucun travail n'est perdu !
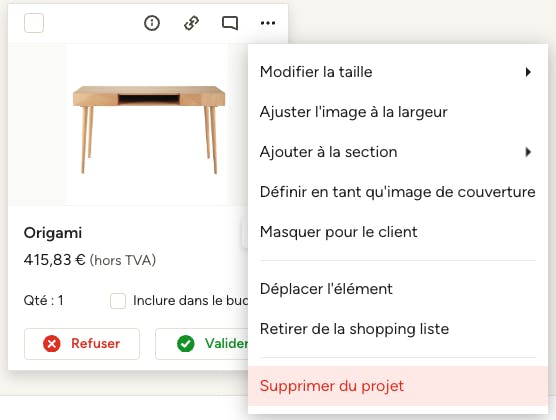
Supprimer des éléments d'un projet
Vous ne voulez plus d'un élément sur la shopping liste ni le voir dans la liste des Éléments du projet ? Pour supprimer complètement un élément du projet, cliquez sur les trois points situés au-dessus de l'élément et sélectionnez l'option « Supprimer du projet ». Vous devrez confirmer que vous souhaitez supprimer cet élément. Cette action supprimera définitivement l'élément de votre shopping liste, de votre outil de suivi et des éléments du projet. Vous pouvez toujours accéder à l'élément à partir de votre bibliothèque de produits principale si vous décidez de l'utiliser ultérieurement.
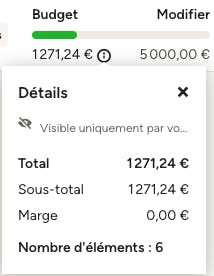
Suivre le budget du projet
Gérez facilement les attentes budgétaires. Dans le coin supérieur droit de chaque shopping liste, vous verrez une barre de budget. Il vous suffit de cliquer sur « Modifier » pour ajouter le budget de la pièce. À mesure que les éléments sont validés, la barre de budget se remplit en conséquence. En cliquant sur l'icône d'information, vous obtiendrez les détails de votre budget ; ces détails ne sont visibles que par vous, et non par le client.
Le budget total n'est visible par vos clients que si vous leur en donnez l'autorisation dans l'écran « Visualiser et partager ».
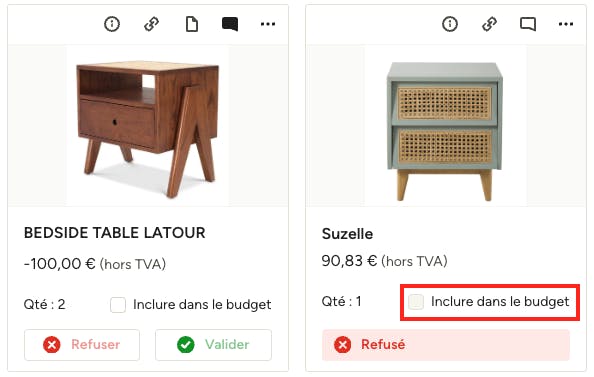
Vous pouvez ajouter des éléments au budget en cochant la case « Inclure dans le budget ». Les éléments qui ont été validés seront automatiquement inclus dans le budget.

Partager vos shopping listes avec le client
Vous pouvez envoyer la shopping liste à votre client afin qu'il puisse facilement valider ou refuser des éléments et/ou laisser des commentaires en ligne. Vous serez automatiquement averti lorsque votre client validera ou refusera un élément, ce qui vous permettra d'être toujours au courant. Vous pouvez la partager sur le portail client, l'envoyer par e-mail, l'exporter au format PDF ou la télécharger sous forme de cahier des charges.
Pour partager la shopping liste avec un ou plusieurs clients, cliquez sur le bouton « Visualiser et partager » situé dans le coin supérieur droit.
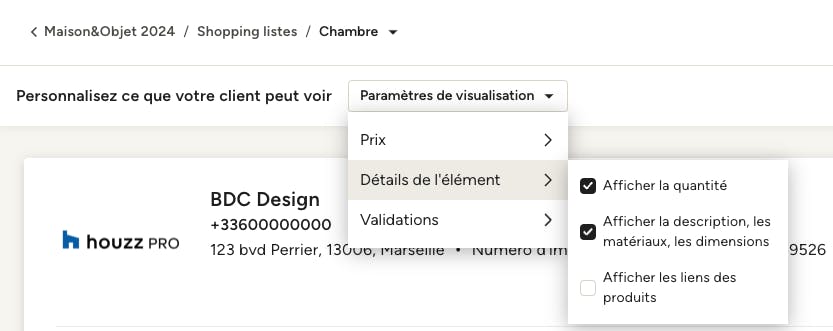
De là, vous pouvez afficher un aperçu exact de ce que votre client verra. Pour contrôler les détails que votre client peut voir, personnalisez les paramètres de visualisation en haut de la page. Vous ne souhaitez peut-être pas divulguer certaines informations sensibles, telles que les prix ou l'URL d'un produit.
Les autorisations de visualisation sont divisées en trois catégories : « Prix », « Détails de l'élément » et « Validations ».
Prix : sous « Prix », vous avez la possibilité d'afficher ou de masquer les prix :
- Afficher les prix des produits et services : les prix de vente des produits ou des services
- Afficher le budget : la façon dont les éléments impactent le budget total du projet
Détails de I'élément : cette section regroupe l'ensemble des informations associées aux éléments et à leurs détails. Vous pouvez définir vos préférences grâce aux options suivantes :
- Afficher la quantité
- Afficher la description, les matériaux, les dimensions
- Afficher les liens des produits : si vous souhaitez partager l'URL d'un produit avec l'un de vos clients pour qu'il puisse en faire lui-même l'acquisition, cochez cette case - tous les liens associés à un élément seront affichés.
Validations : si vous souhaitez que votre client valide ou refuse des éléments avant de procéder à la sélection finale, accédez à ce paramètre. Les options sont triées en fonction du type d'élément qui peut être ajouté à la shopping liste :
- Valider / refuser les produits et services : cochez cette case si vous souhaitez que votre client valide ou refuse les produits que vous avez ajoutés depuis votre Bibliothèque ou vos Éléments du projet.
- Valider / refuser les planches d'ambiance : cochez cette case si vous souhaitez que votre client valide ou refuse les planches d'ambiance que vous avez créées pour lui dans Houzz Pro.
- Valider / refuser les plans 3D : cochez cette case si vous souhaitez que votre client valide ou refuse les plans 3D que vous avez créés pour lui dans Houzz Pro à l'aide de l'outil de plans 3D.
- Valider / refuser les images et fichiers : cochez cette case si vous souhaitez que votre client valide ou refuse les images et les fichiers que vous avez importés.
Une fois les paramètres de visualisation définis, vous pouvez cliquer sur « Partager » en haut à droite pour envoyer la shopping liste par e-mail ; vous pourrez ajouter des adresses e-mail supplémentaires et personnaliser le message dans la fenêtre qui s'affiche.
Si vous souhaitez présenter la shopping liste à votre client d'une autre manière, vous pouvez cliquer sur la flèche vers le bas située à côté du bouton « Partager » pour l'exporter au format PDF ou la télécharger sous forme de cahier des charges (lorsque vous sélectionnez cette option, une fenêtre apparaît dans laquelle vous pouvez choisir le type d'éléments que vous souhaitez afficher dans le cahier des charges).
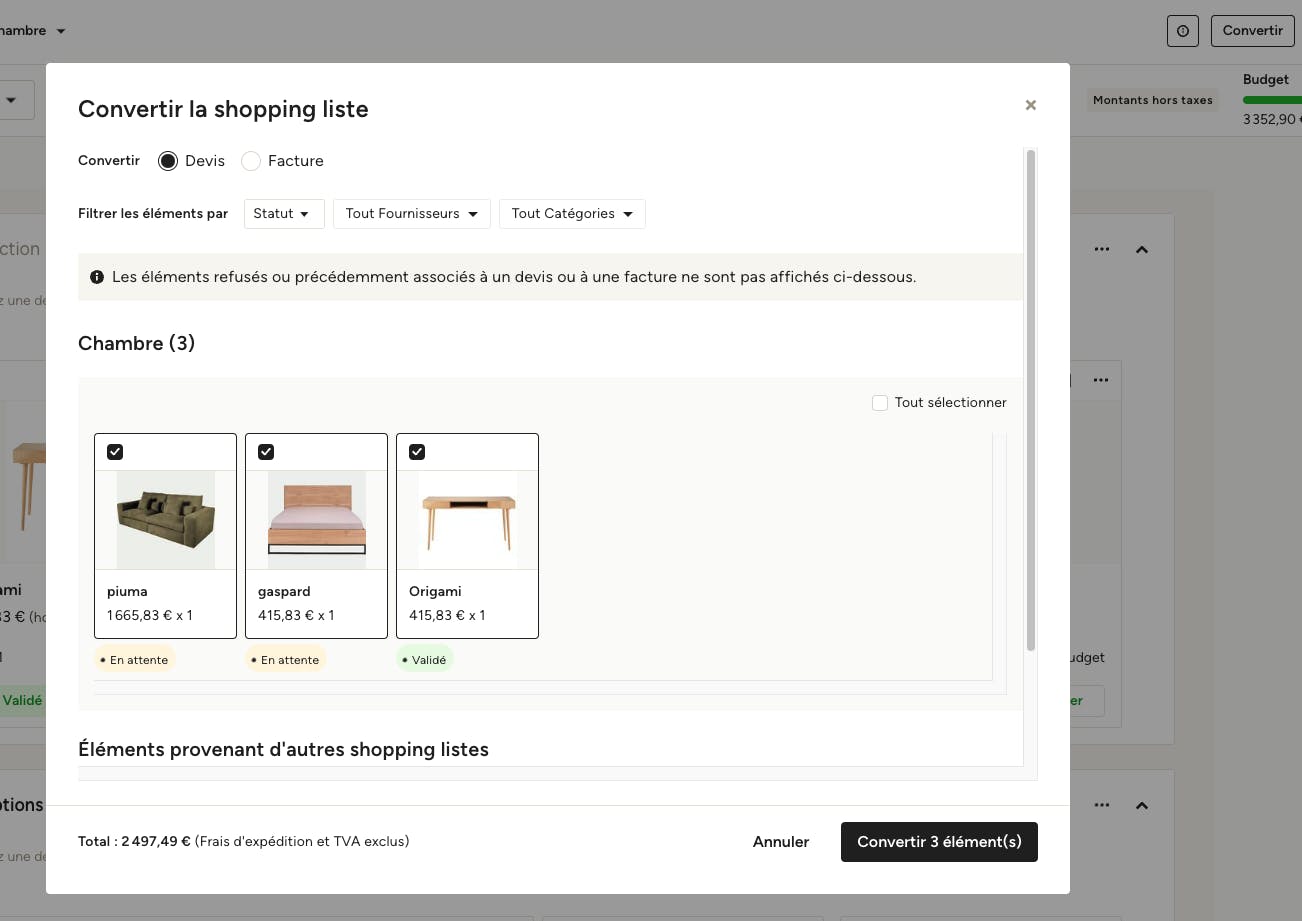
Convertir des shopping listes en devis ou en facture
Lorsque vous souhaitez valider les sélections du client, il vous suffit de cliquer sur le bouton « Convertir » en haut à droite pour transformer la shopping liste en devis ou en facture professionnelle. Vous pourrez sélectionner exactement les éléments à inclure dans le document et voir le total des éléments sélectionnés.
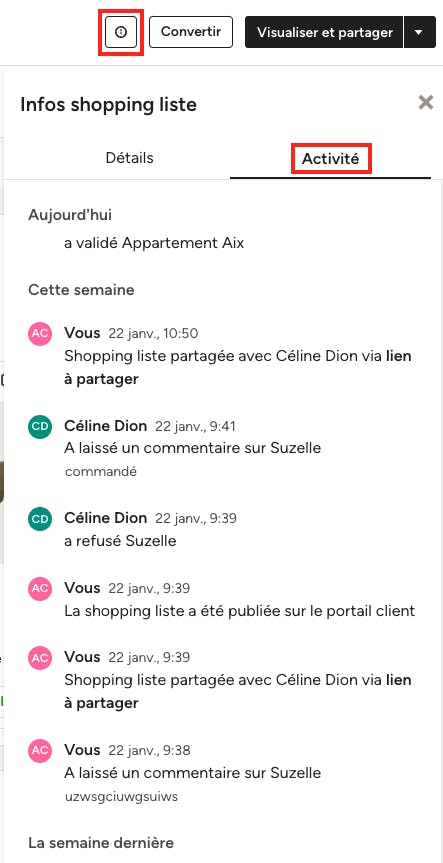
Suivre les modifications
L'outil Shopping listes contient un enregistrement interactif de toutes vos communications avec les membres de l'équipe et les clients. Vous disposez ainsi d'un flux d'activité qui vous permet de savoir ce qui a été modifié, validé, commenté, à quel moment votre client l'a consulté, etc. Pour accéder à l'historique des activités, cliquez sur l'icône d'information (i) en haut de l'écran et ouvrez l'onglet « Activité ».